Es una herramienta de comunicación diseñada para equipos de trabajo con la intención de mejorar la productividad en proyectos colaborativos.
Slack proporciona un sistema de mensajería instantánea configurable y personalizable. Además, cabe la posibilidad de que se integre con muchos otros servicios externos, como Google Calendar, Dropbox, Twitter, etc.
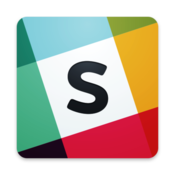
Slack no es sólo un servicio de mensajería en tiempo real, sino que en realidad es una plataforma de trabajo.
Se utiliza principalmente para facilitar la gestión de grupos de trabajo y, por consiguiente, aumentar la productividad de una empresa, proyecto o equipo.
Con Slack se mantiene la cultura corporativa gracias a la sincronización de fuentes (con repositorio propio) que permite a los recién llegados ponerse al día sin dificultad.
Slack facilita las labores de los departamentos de ventas, pedidos, facturación, atención al cliente pre y postventa y de marketing y publicidad.
Entre sus ventajas:
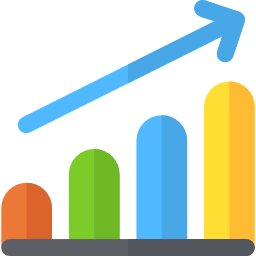
Si eres autónomo, puedes usarlo en tu comunicación con los clientes, ayudándote a dar un mejor servicio al mismo tiempo que ahorras tiempo y dinero.
Slack cuenta con varias versiones para adaptarse por completo a cada usuario:
Puedes combinar el uso de Slack en varios dispositivos gracias a la sincronización de estos; lo que hagas en uno, se verá reflejado en el resto.
Slackbot viene incorporado a Slack de serie y responderá a tus preguntas, te echará una mano para agregar nuevas aplicaciones o usar nuevos servicios.
Además, cuenta con la posibilidad de personalizarlo para agregar nuevas respuestas que resolverán las dudas de tu equipo.
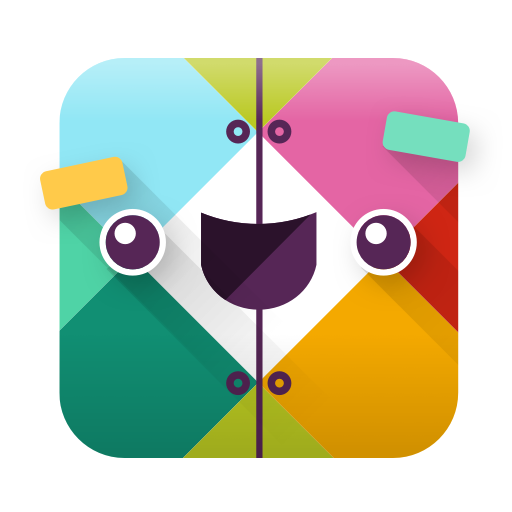
Slackbot es un bot, es decir, un programa que interactuará contigo imitando el comportamiento humano y ayudándote a comenzar a usar Slack.
En esta unidad has conocido qué es Slack, una potente herramienta de comunicación en equipo la cual es personalizable y configurable según las necesidades de la empresa.
Además, Slackbot viene incorporado a Slack de serie y te ayudará ante cualquier duda que te surja.
¿Para qué sirve Slackbot?
Para empezar a usar Slack, realiza los pasos siguientes:
Pulsa este enlace, escribe tu email y pulsa “Next”.
Te llegará un email con un código que debes introducir.
Rellena con tus datos y pulsa “Continue to Password”.
Elige una contraseña con al menos 6 caracteres.
Según la opción que elijas, te preguntará por el tipo de empresa, por el tamaño del grupo, por cuál es tu puesto, etc.
Cuando contestes a todo, pulsa “Continue to Company/Group name”.
Escoge un nombre para la compañía o grupo y haz clic en “Continue to Team URL”.
Slack te propone una URL con el nombre que has elegido en el paso anterior. Pulsa “Create Team” para continuar o cámbiala por otra que sea más de tu agrado.
Haz clic en “I Agree” para aceptar los términos y condiciones de servicio.
Introduce los emails de las personas con las que quieras formar equipo y pulsa “Send Invitations”.
Si tu grupo aumenta posteriormente no te preocupes, podrás añadir a más invitados.
Explora Slack con ayuda de Slackbot o accede al servicio por tu cuenta mediante la opción “Skip the tutorial”.
Permite a Slack que te envíe notificaciones pulsando “Slack needs your permission to enable desktop notifications”.
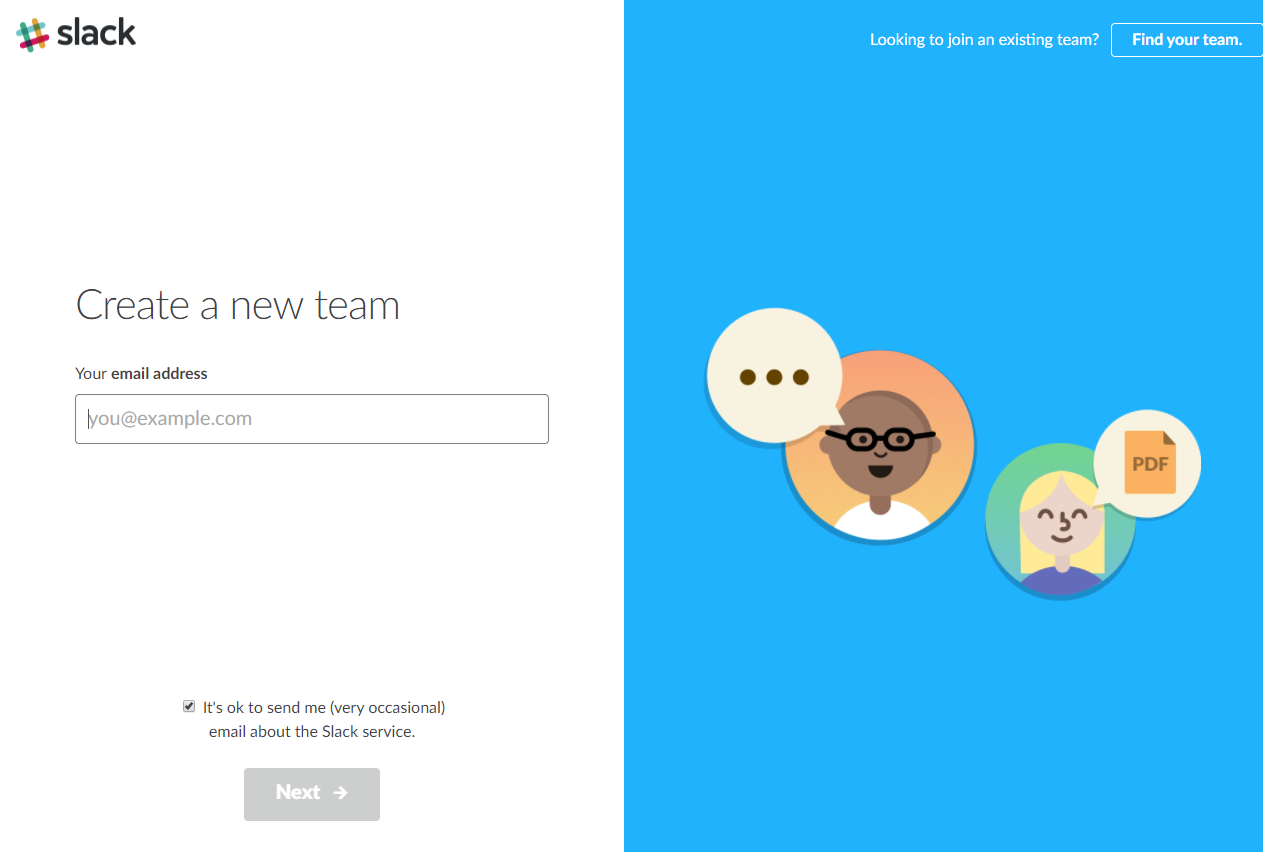
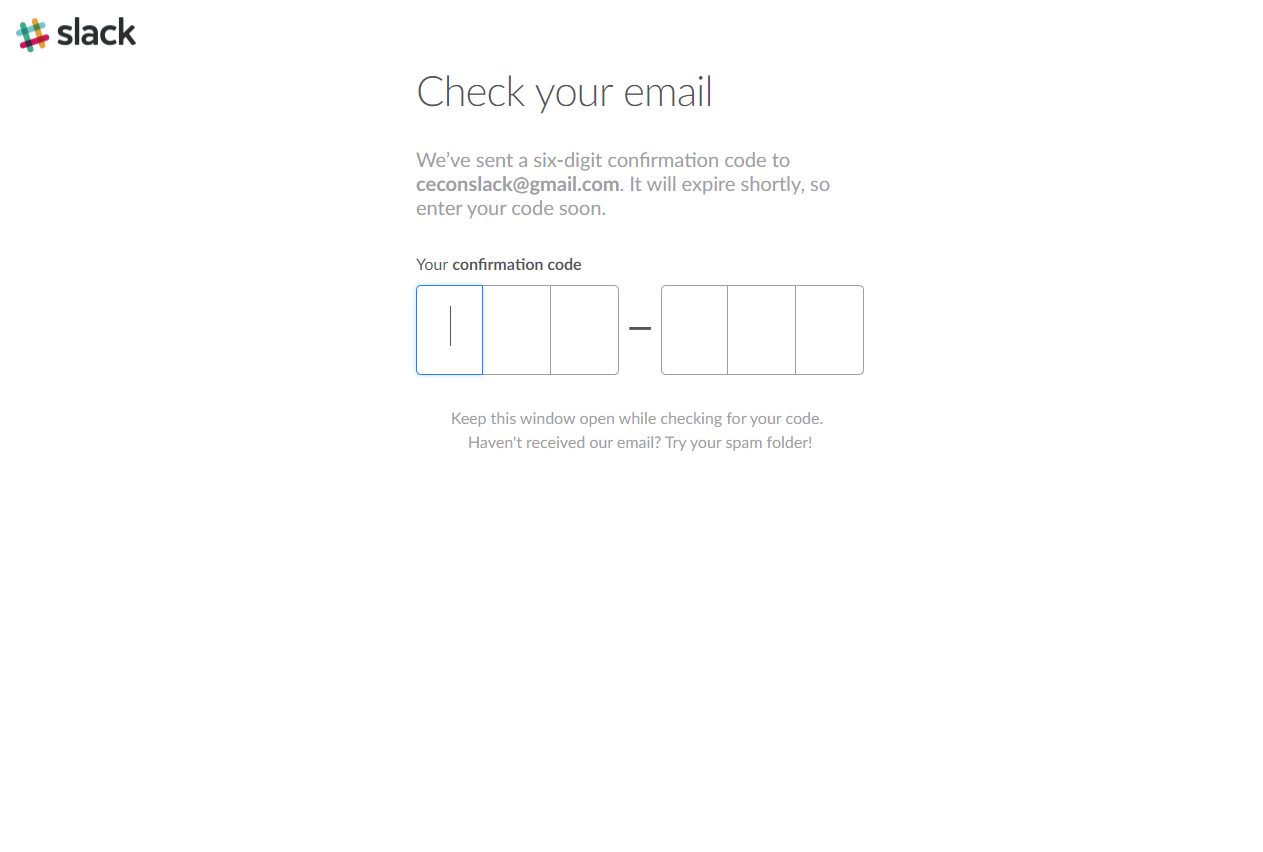
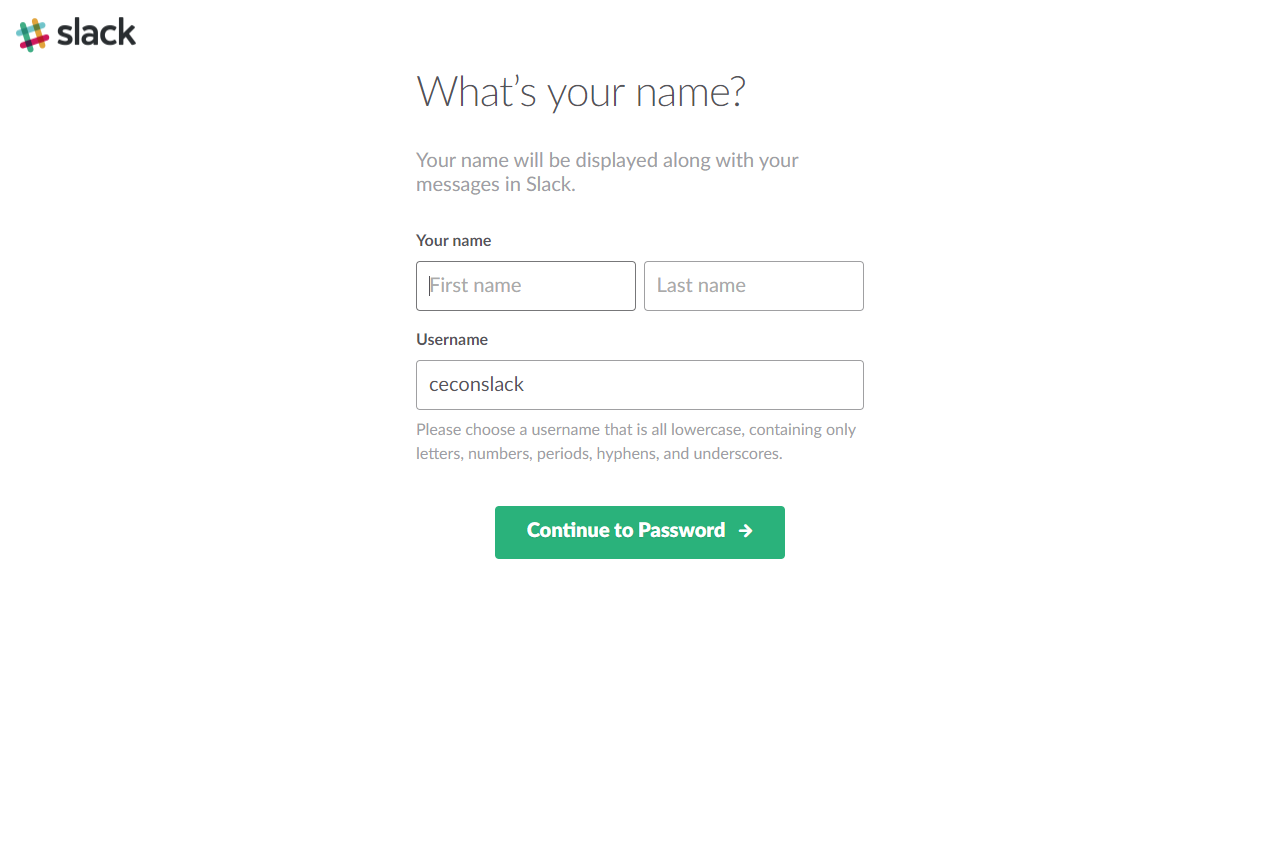
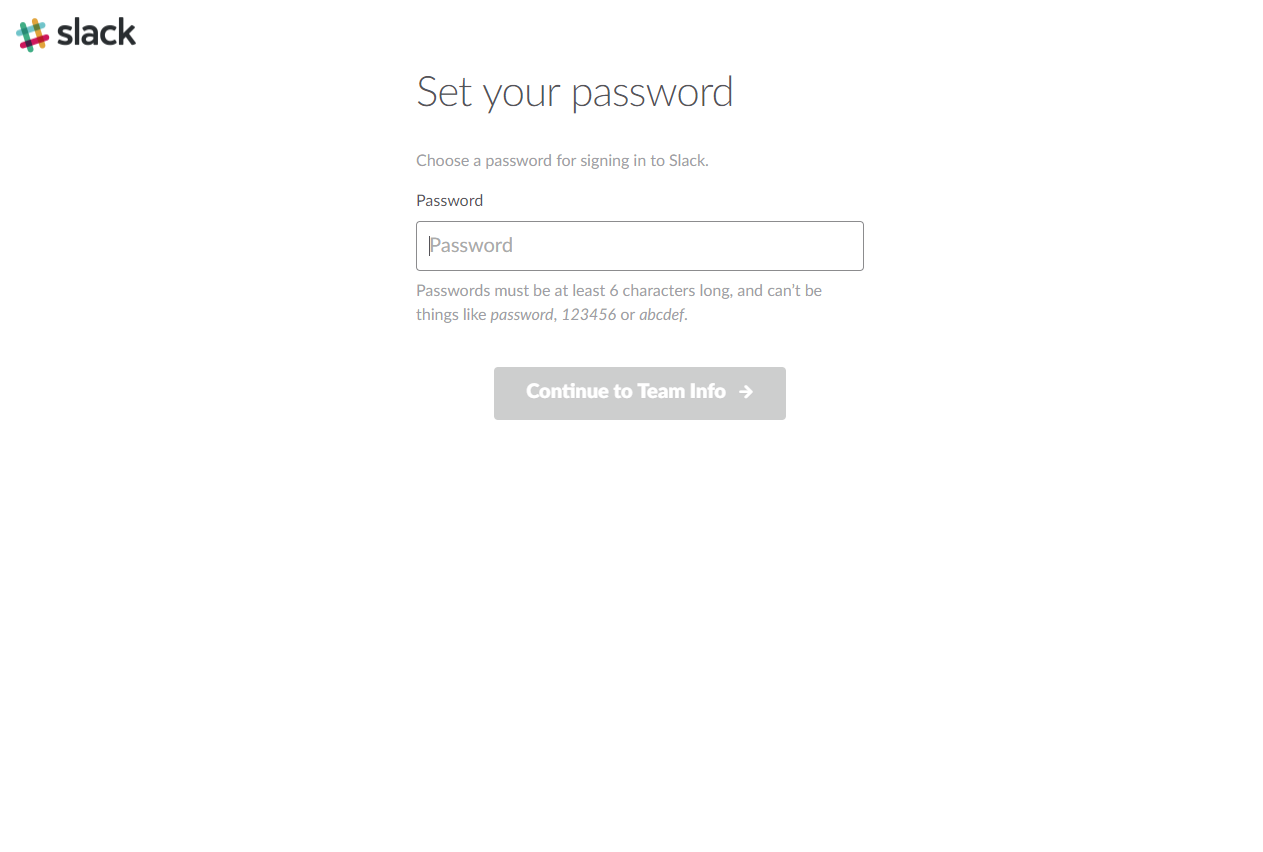

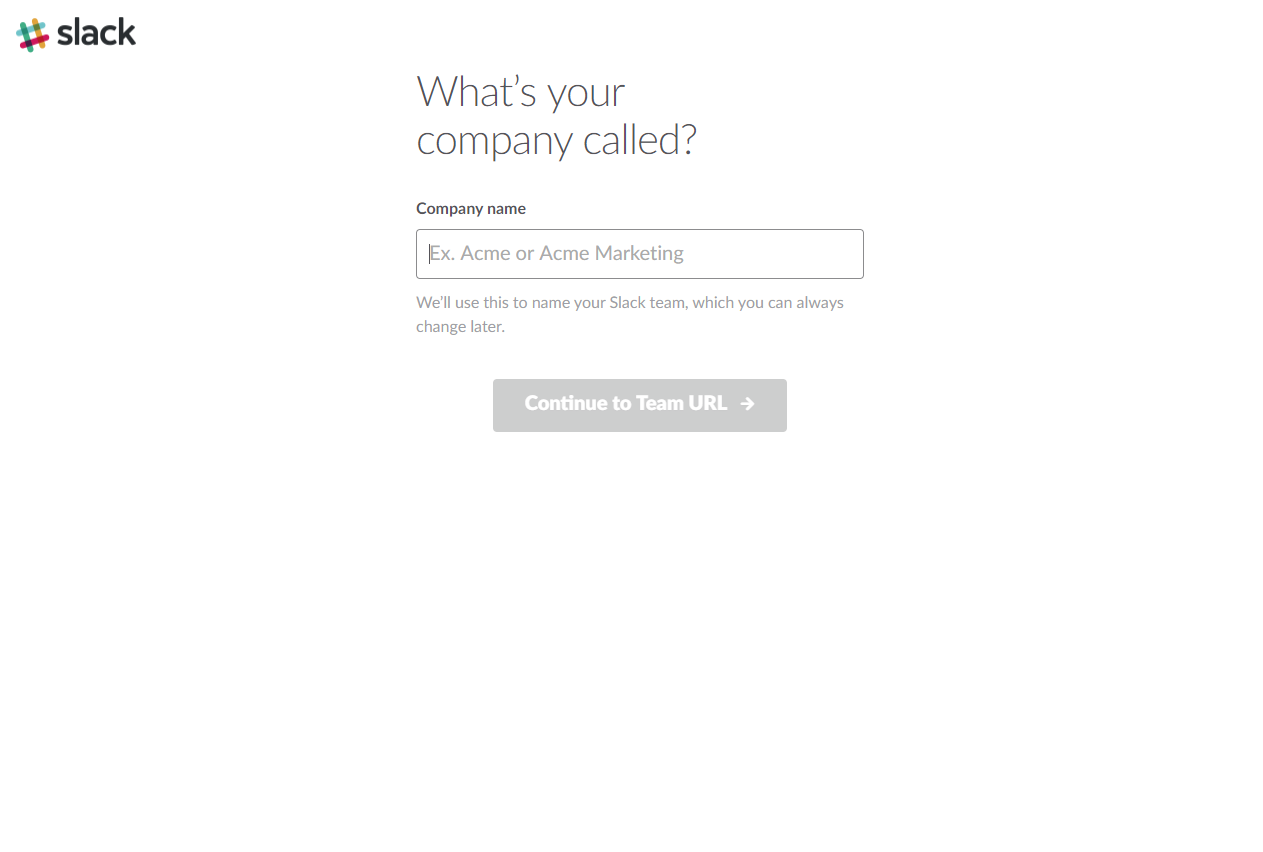
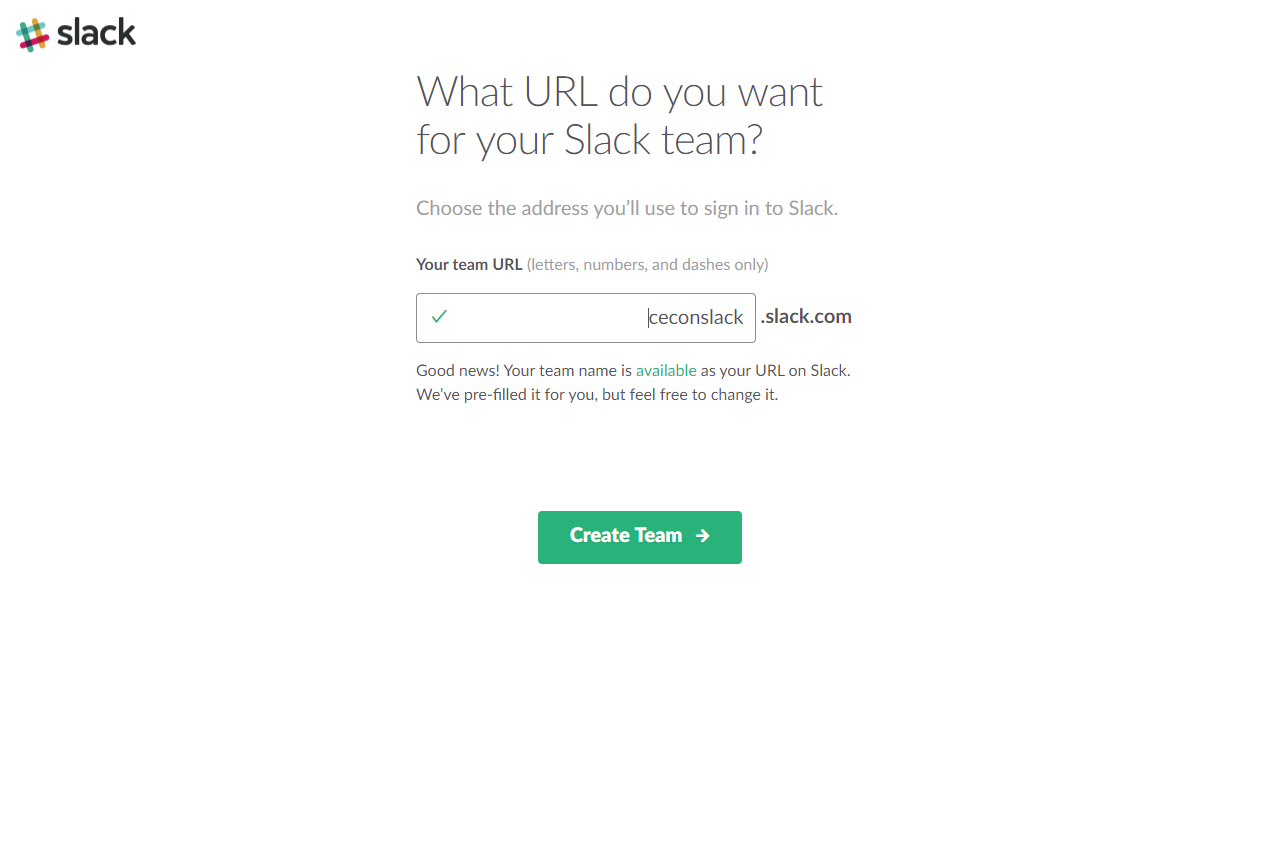
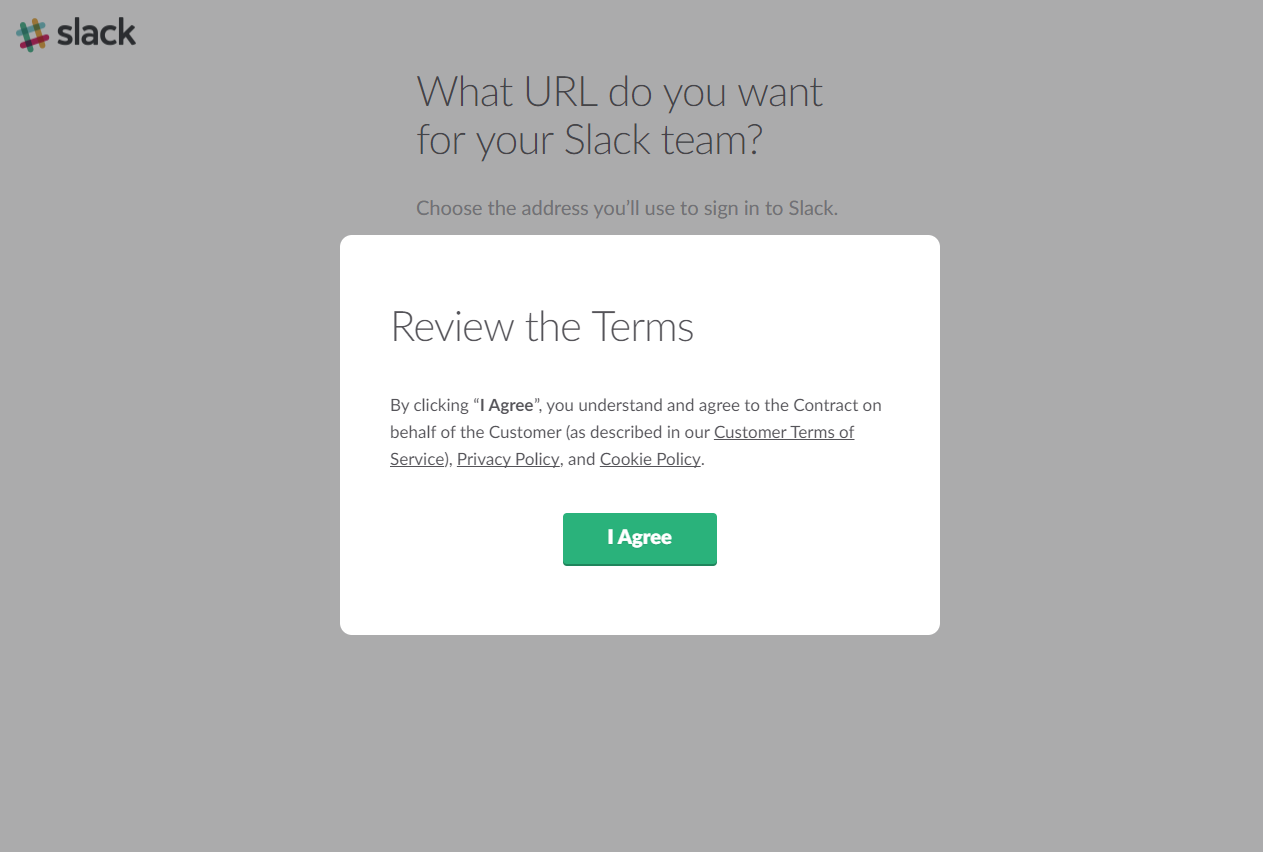
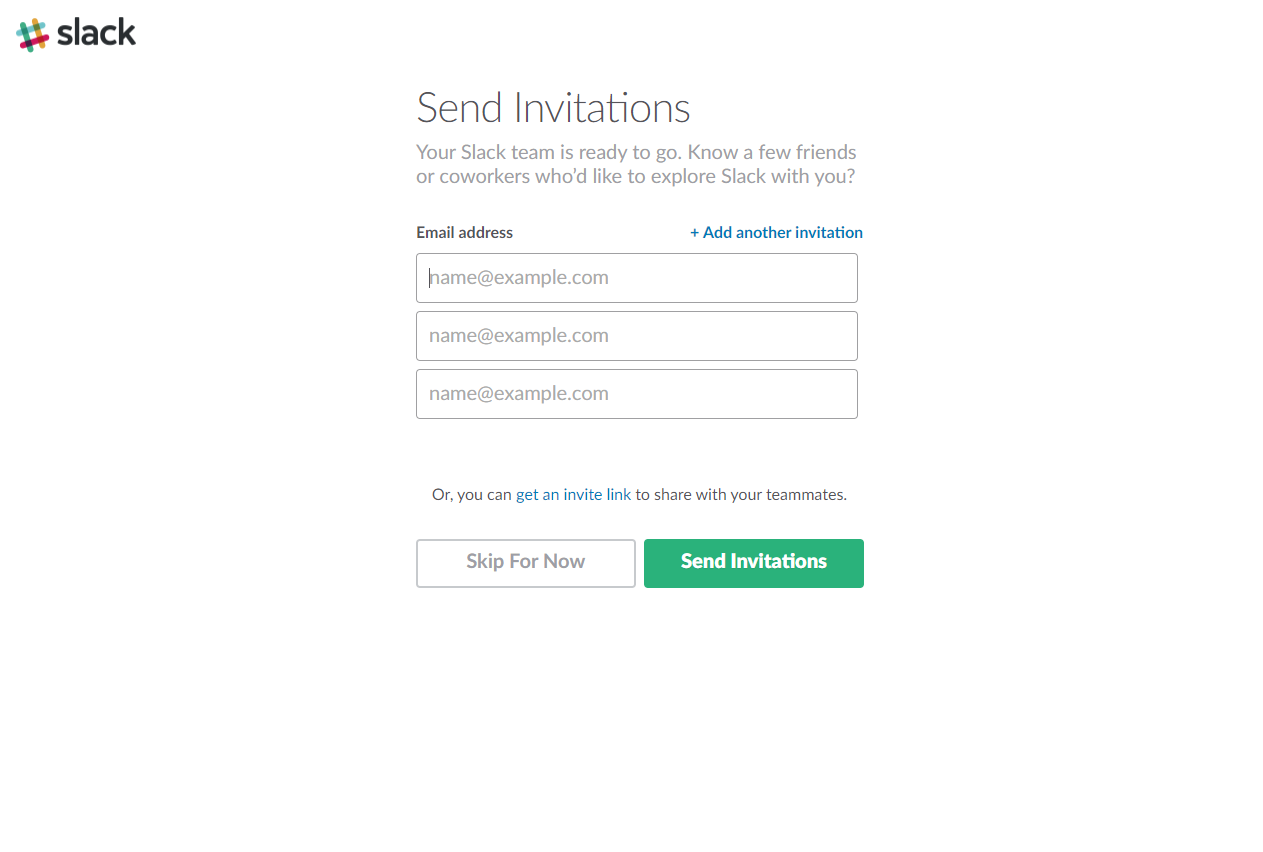

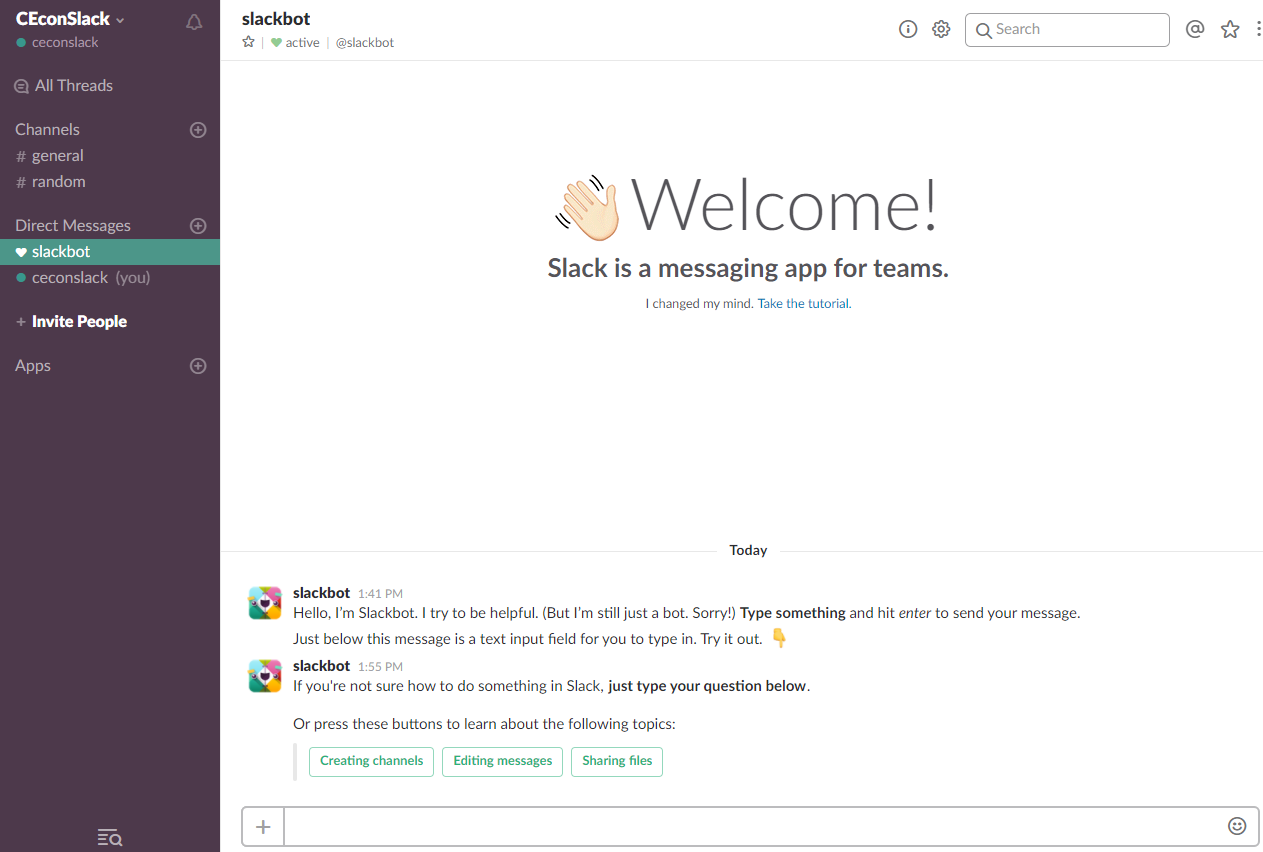
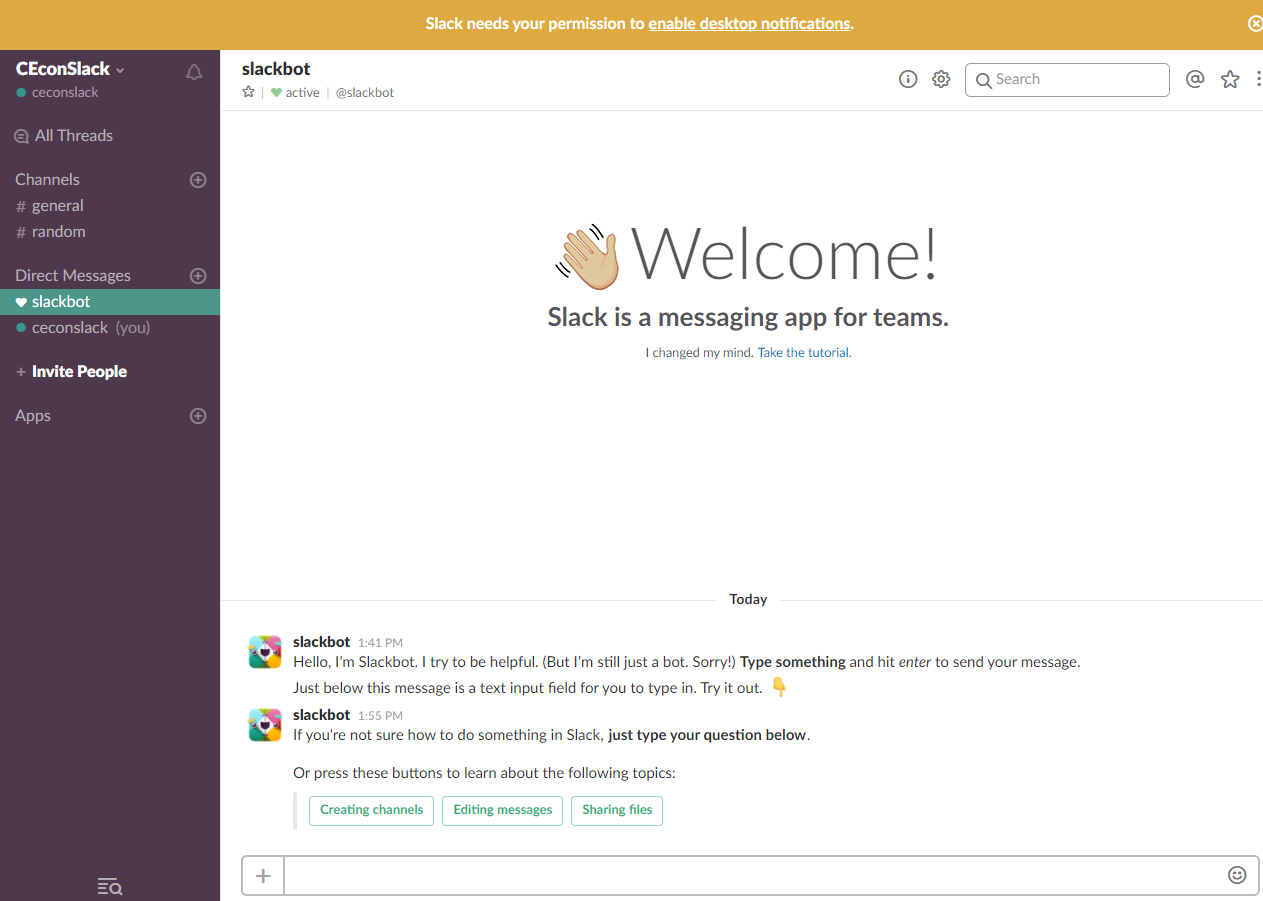
El proceso de creación de este grupo se ha hecho desde la versión web de la herramienta, que se encuentra en inglés. No es posible aún modificar el idioma.
En esta imagen puedes ver de qué se compone la interfaz:
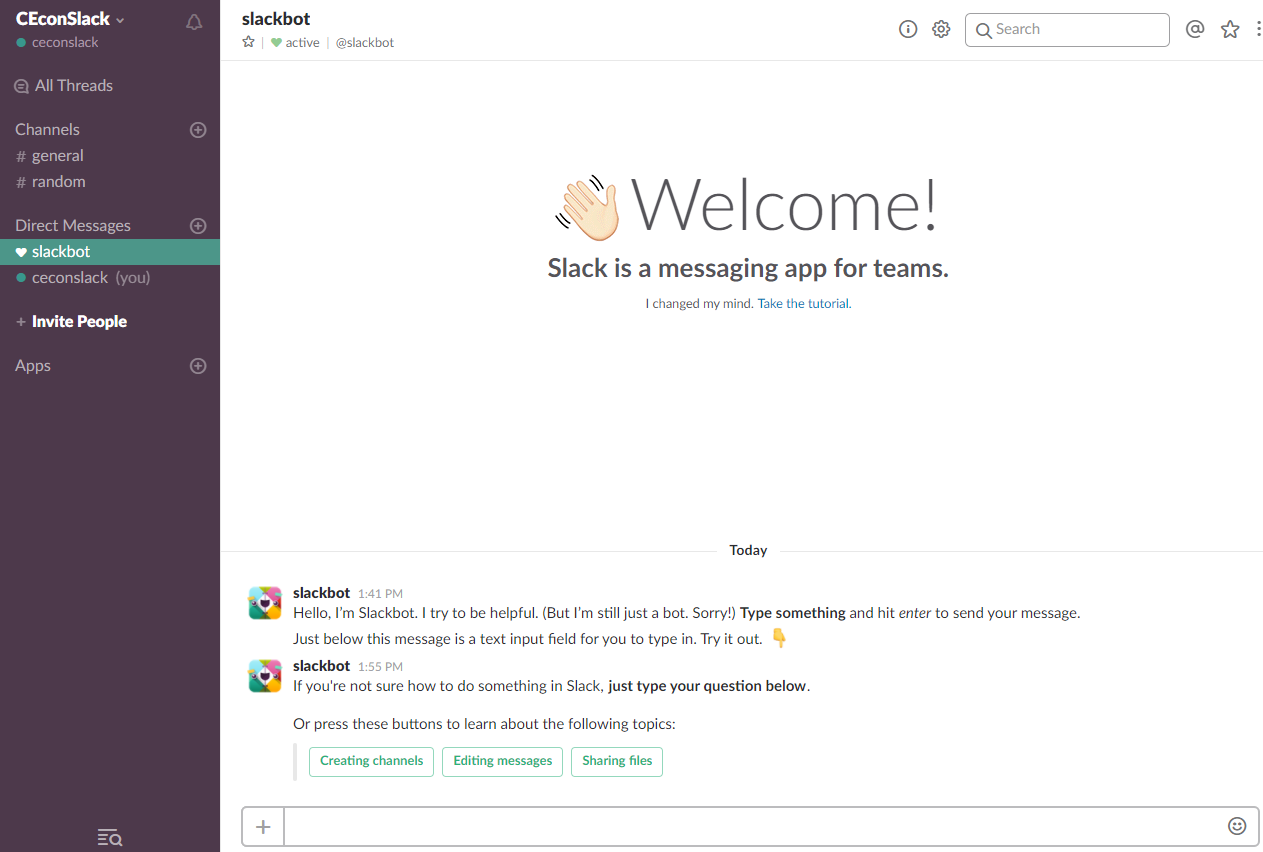
Dentro de un equipo de Slack cada persona puede tener 4 tipos de roles, dependiendo de las funciones y permisos que se le atribuyan.
Analiza en la imagen cada uno de estos permisos:

¿Cuántos tipos de roles existen?
Para cambiar el rol de una persona, haz lo siguiente:
Accede al menú “Manage team members” pulsando el nombre de tu equipo o dispositivo.
Pulsa “Member”, situado en la parte derecha.
Elige el rol que quieras otorgarle:
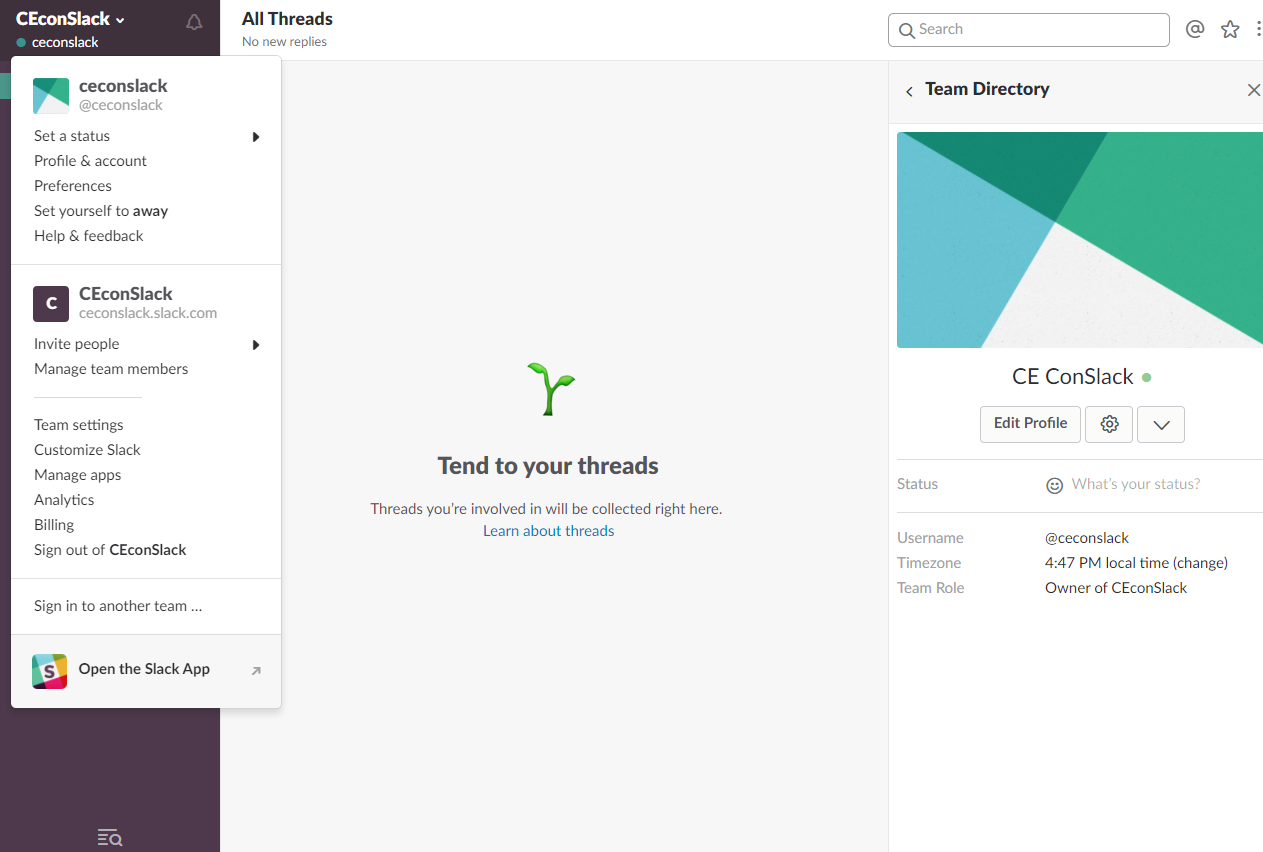
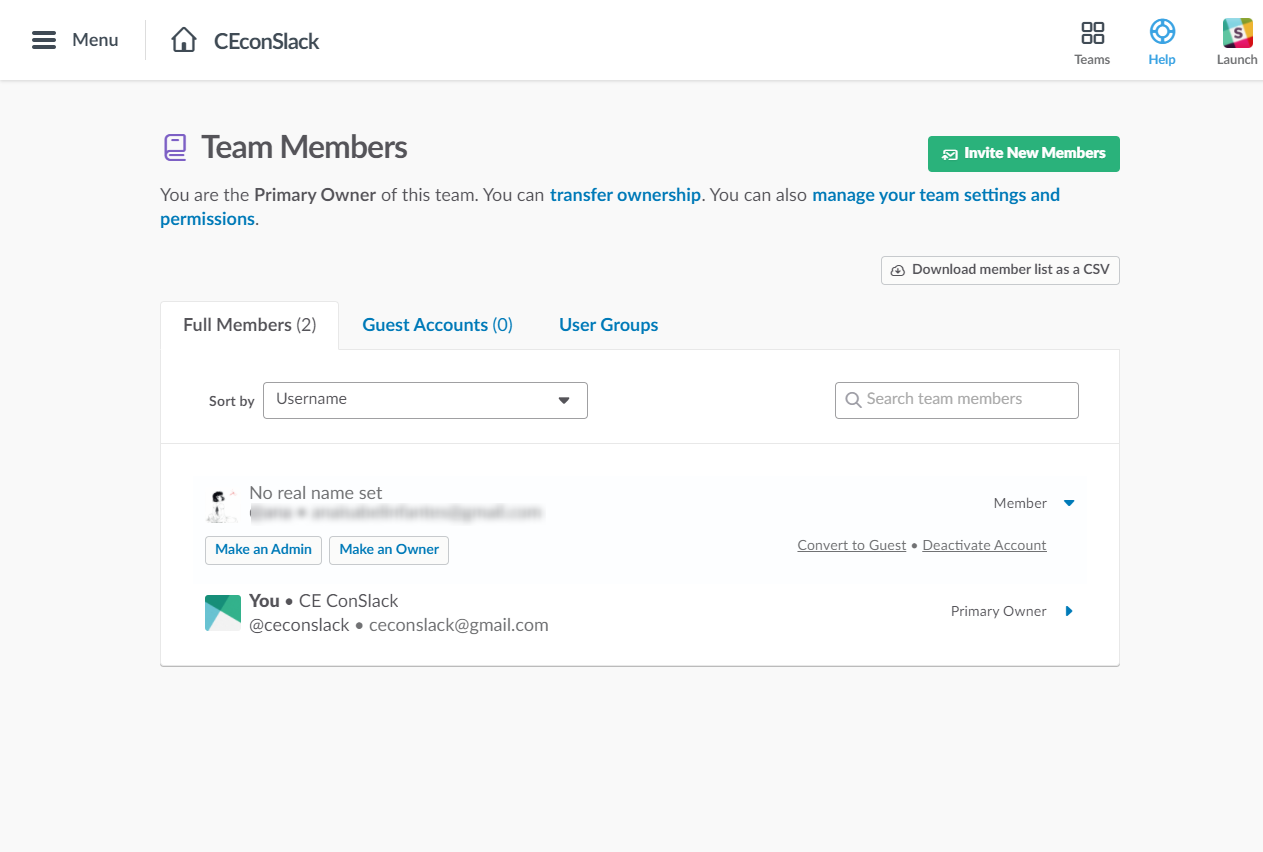
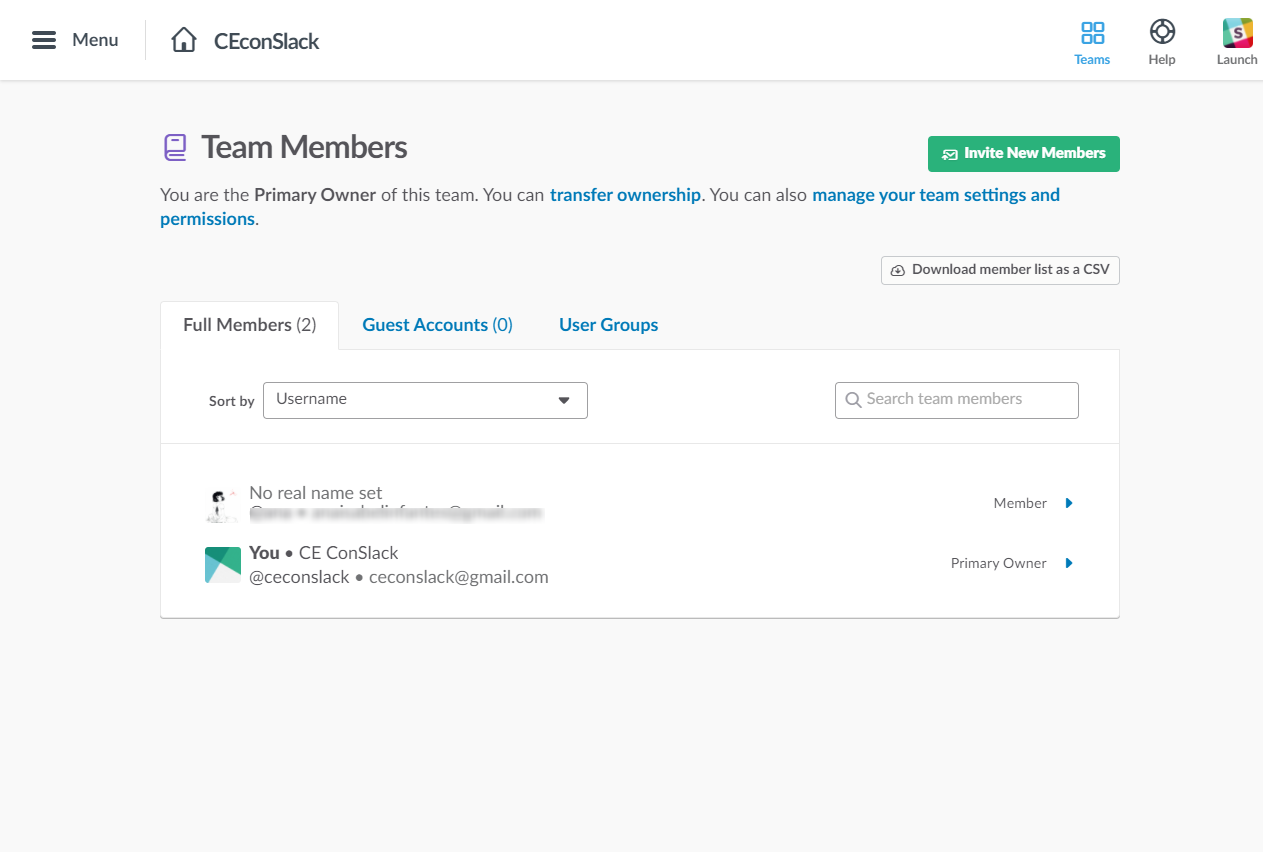
Resulta muy útil añadir la suficiente información a tu perfil para que los demás tengan claro quién eres. Puedes hacerlo de la siguiente manera:
Tras pulsar el nombre de tu equipo, accede al menú “Profile & account”.
Entra en el menú “Edit Profile”.
Rellena el perfil con tu nombre y con tu puesto en la empresa/grupo.
Tras pulsar “Save Changes” el equipo podrá ver toda la información añadida.
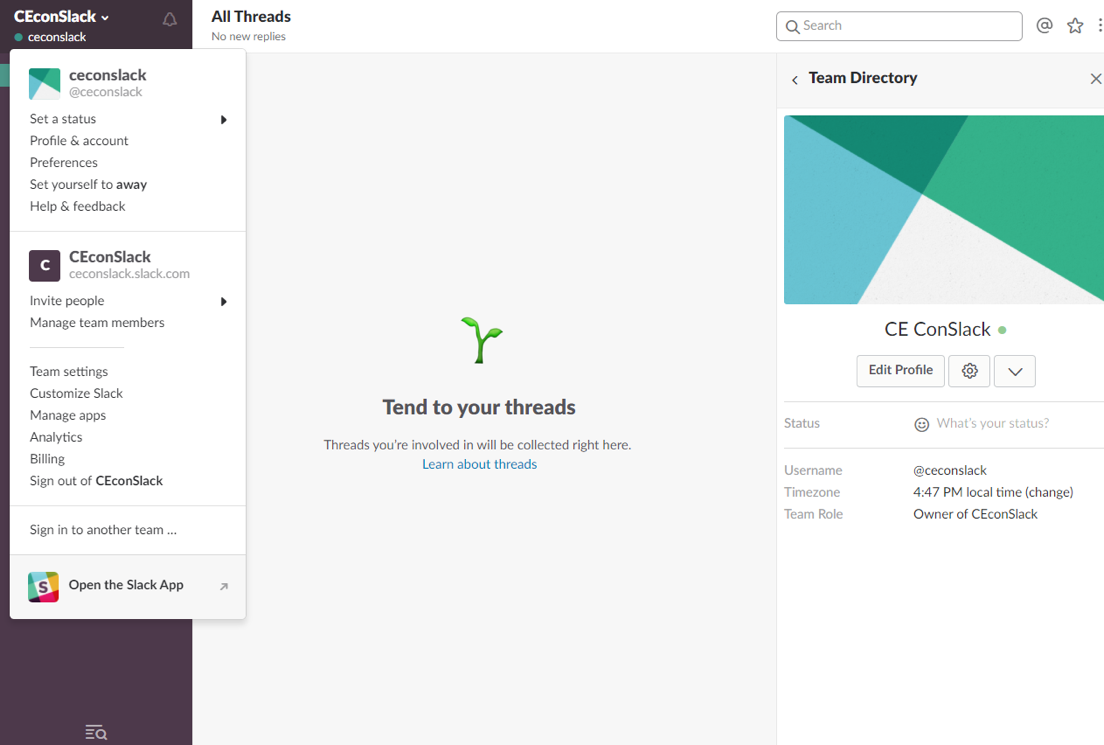
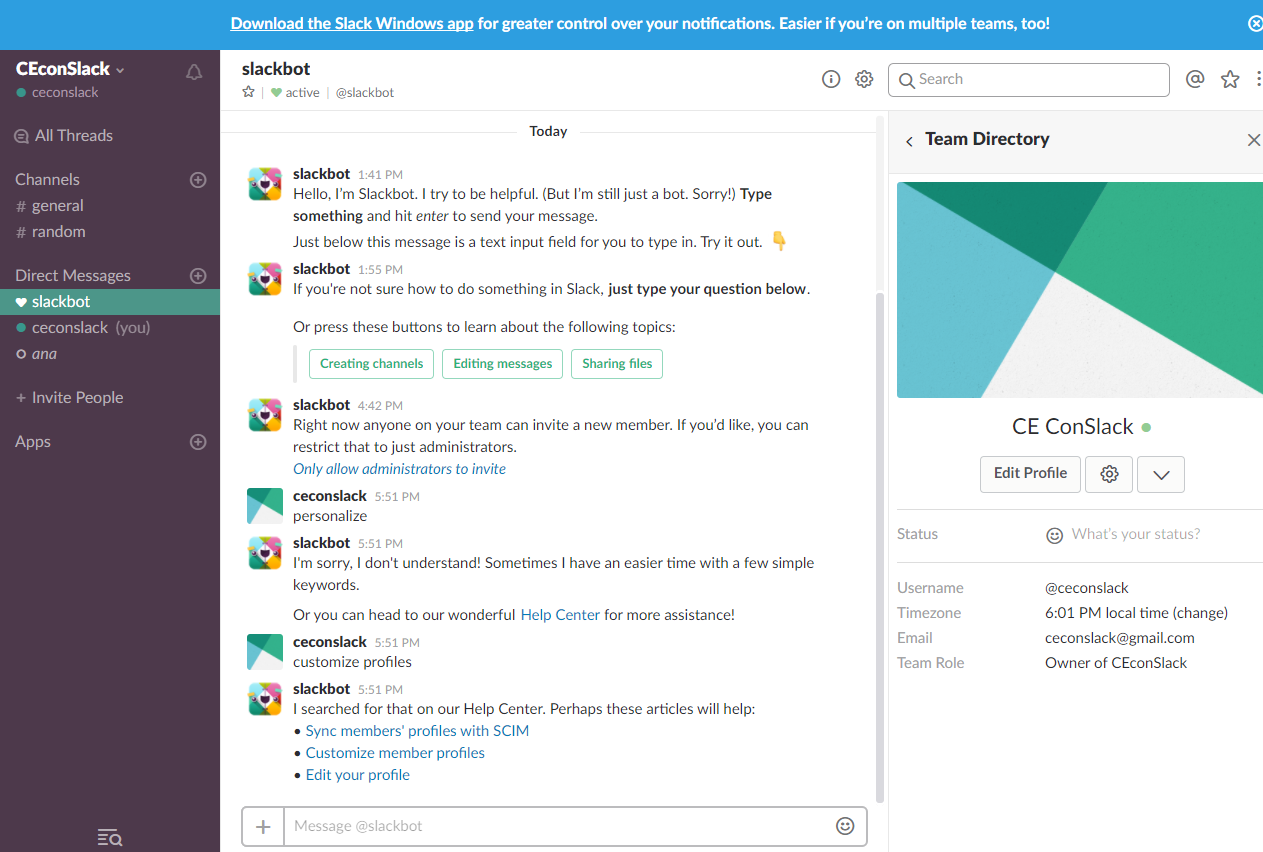
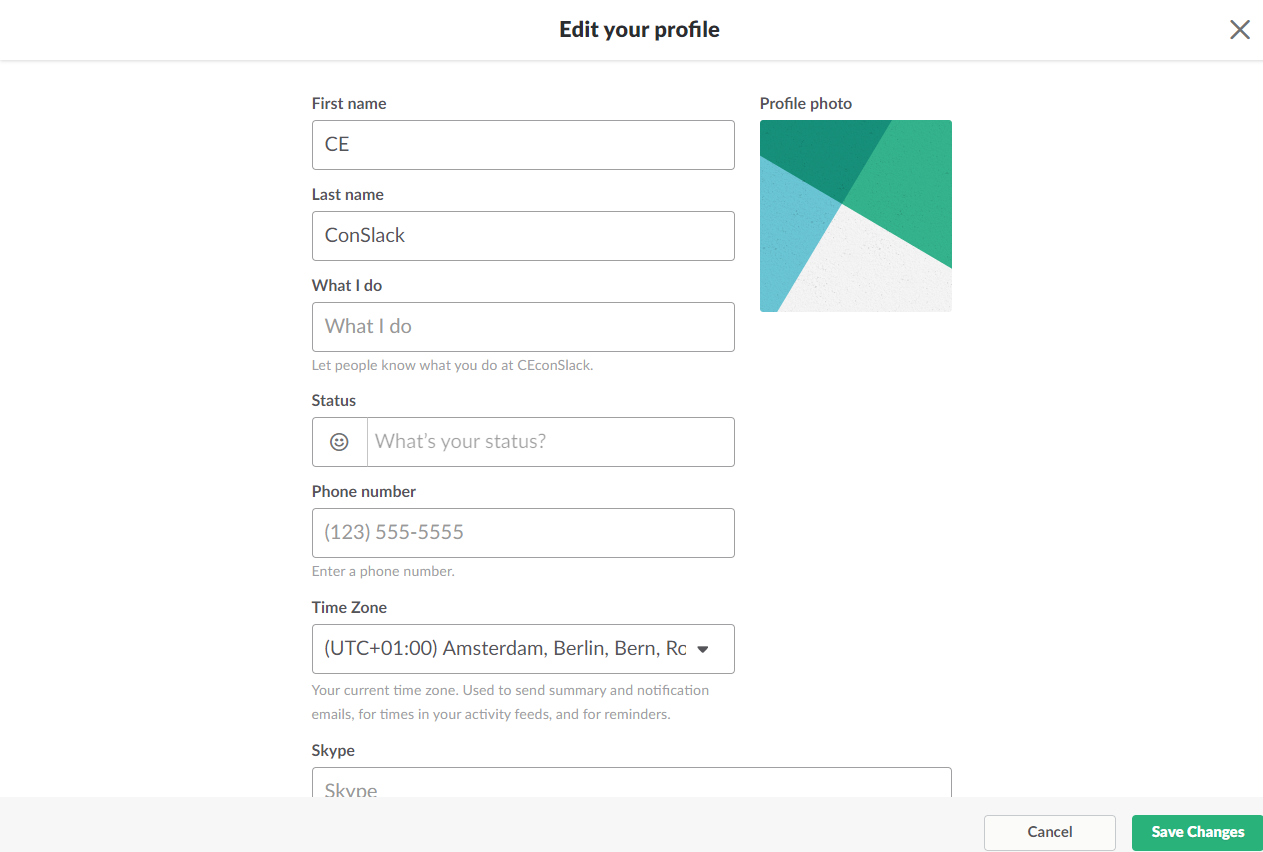
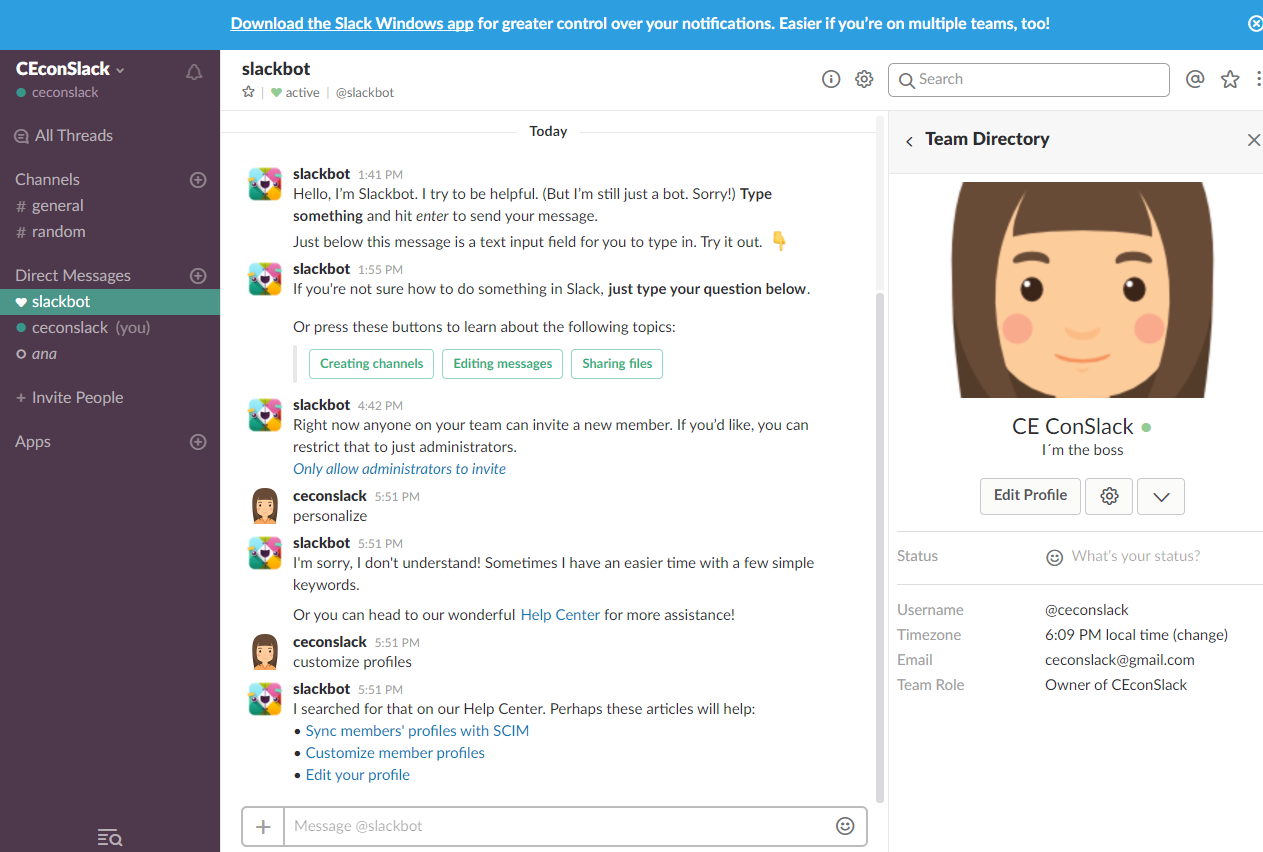
Antes de que tus colaboradores empiecen a trabajar en tu grupo de Slack, es necesario que establezcas los ajustes de tu equipo. Sigue los siguientes pasos:
Tras pulsar el nombre de tu equipo, entra en el menú “Team settings”.
En la pestaña “Settings” escoge entre las distintas opcionesaspectos como:
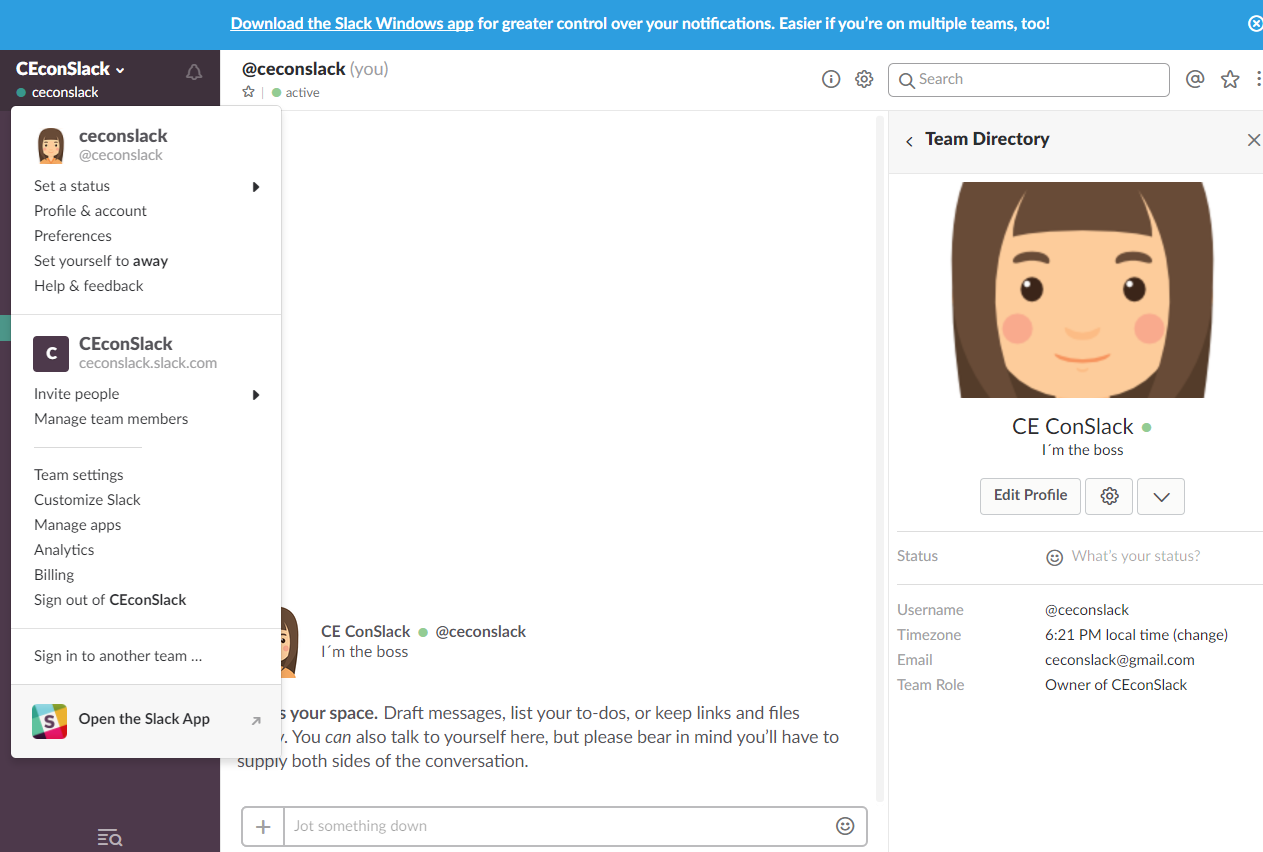
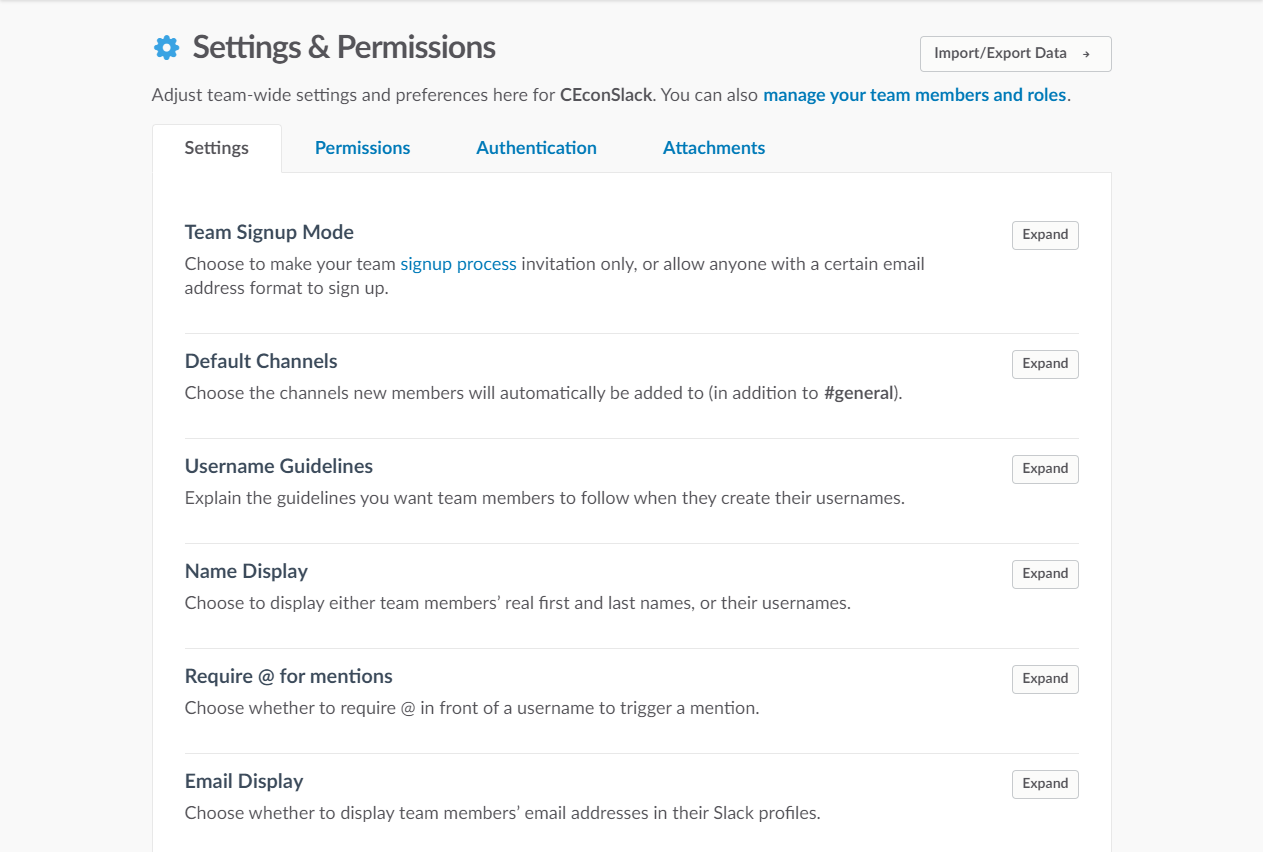
Para mejorar la experiencia de usuario, puedes cambiar los temas del equipo. Tan solo debes seguir este proceso:
Tras pulsar el nombre de tu equipo, accede a “Preferences”.
En la opción “Sidebar” podrás escoger distintas combinaciones de colores predeterminados en el apartado “Sidebar Theme”.
En la opción “Custom Theme” podrás realizar combinaciones de colores personalizadas. Simplemente, pulsa sobre los cuadros de color de cada elemento y escoge el que buscas.
Tras adoptar los colores corporativos para potenciar el espíritu de equipo, copia los códigos de la casilla “Copy and paste these values to share your custom theme with others”.
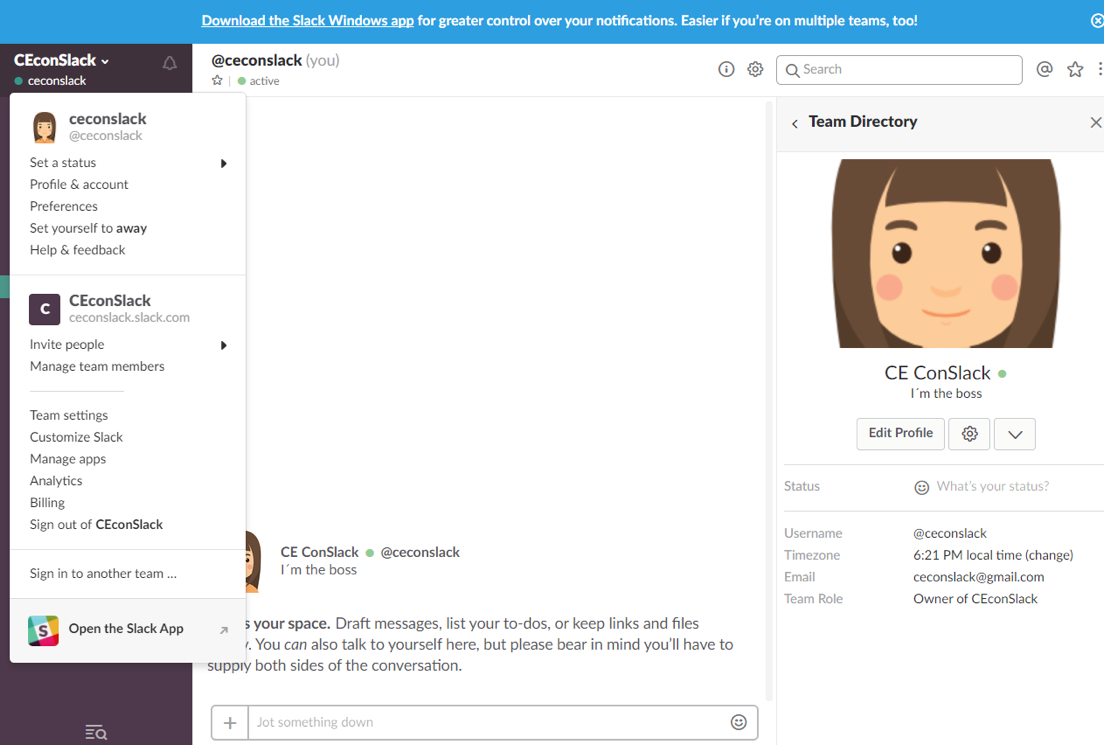

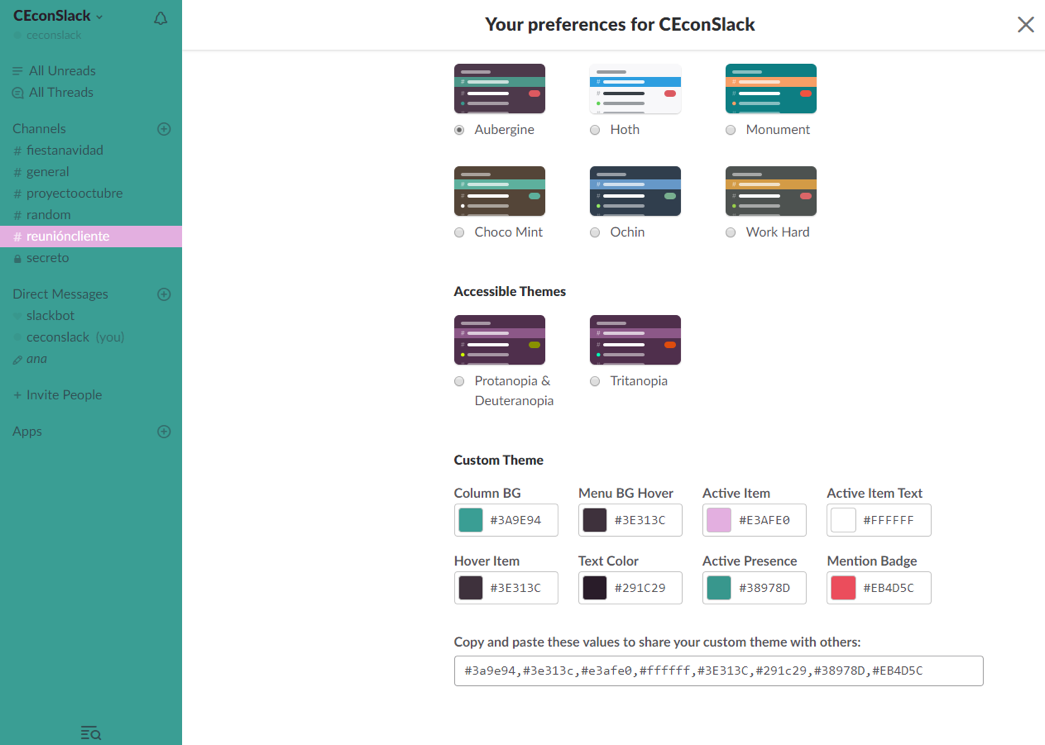
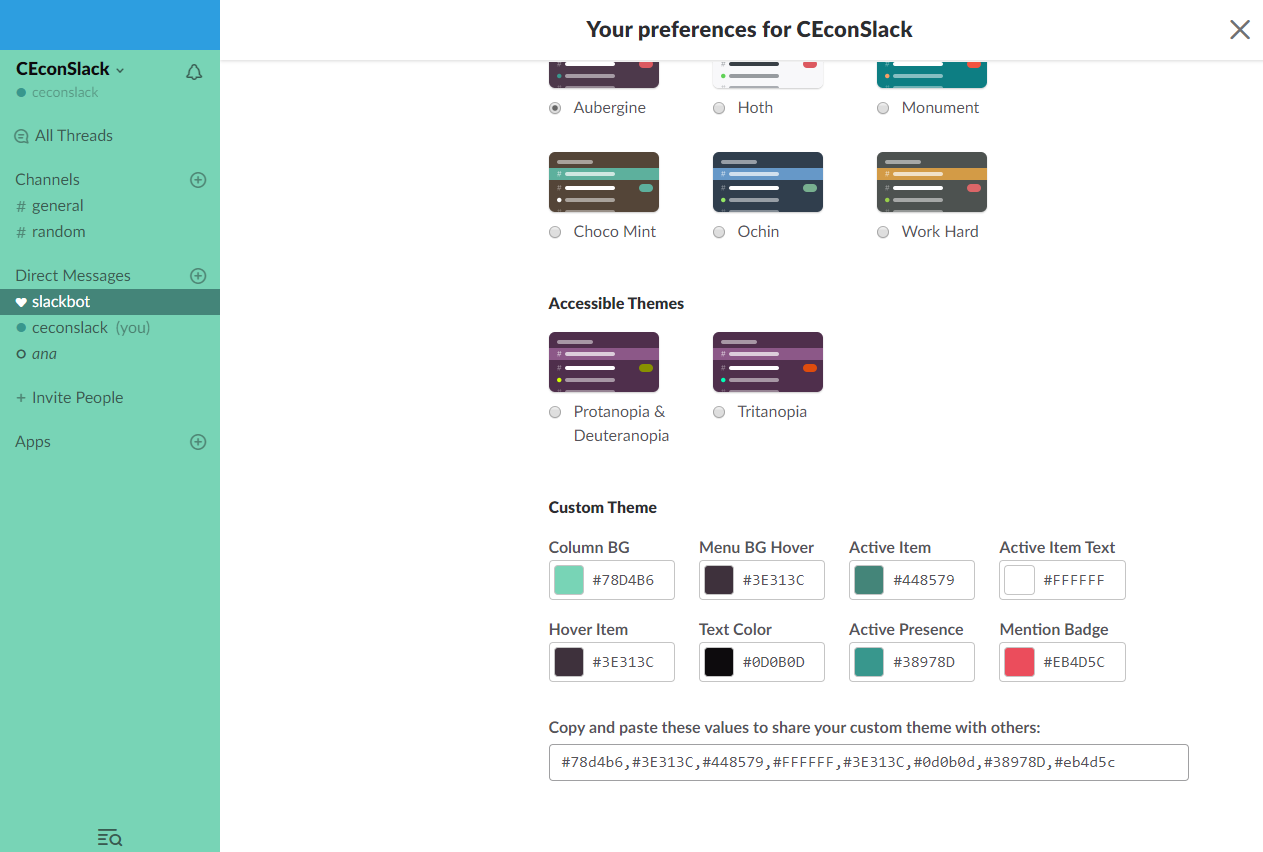
Cuando aprendas a usar el proceso de comunicación, podrás enviarle estos colores al resto del equipo (paso 4).
Es importante que recuerdes que debes asignar los roles correctos a cada persona, pues cada uno tendrá autorizaciones para desempeñar distintas funciones.
Asimismo, cuando crees un equipo, es vital personalizarlo para que los nuevos miembros reciban la información necesaria y para que los colores puedan fomentar el espíritu corporativo.
¿Cambiar los colores de Slack sirve para algo?
Como ves en la columna de la izquierda, el canal #general se crea automáticamente.
Entre sus características:
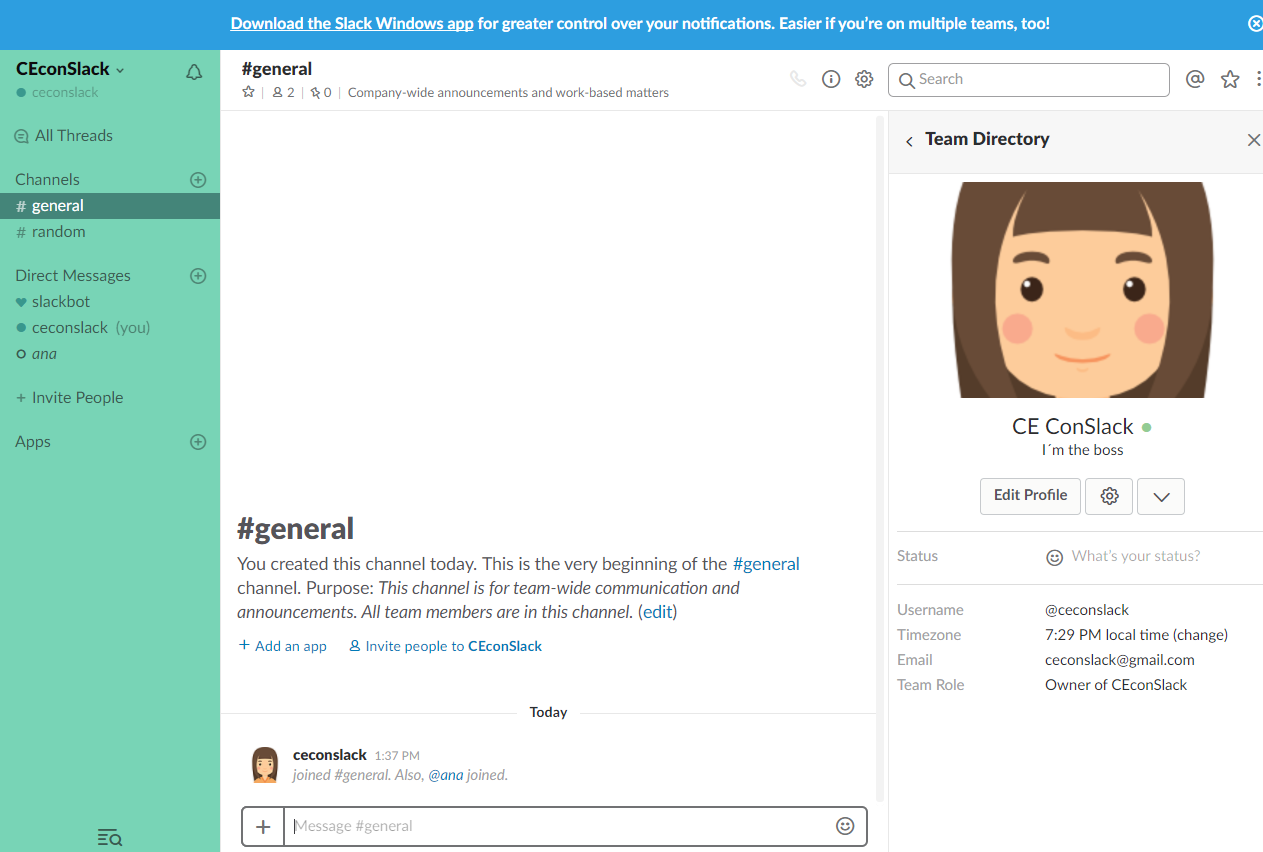
Para evitar que un mensaje relevante se pierda, haz lo siguiente:
Accede a “Team settings” (como aprendiste en la unidad anterior) y entra en la pestaña “Permissions”.
Tras pulsar “Expand” situado lado de “Messaging”, puedes modificar lo siguiente:

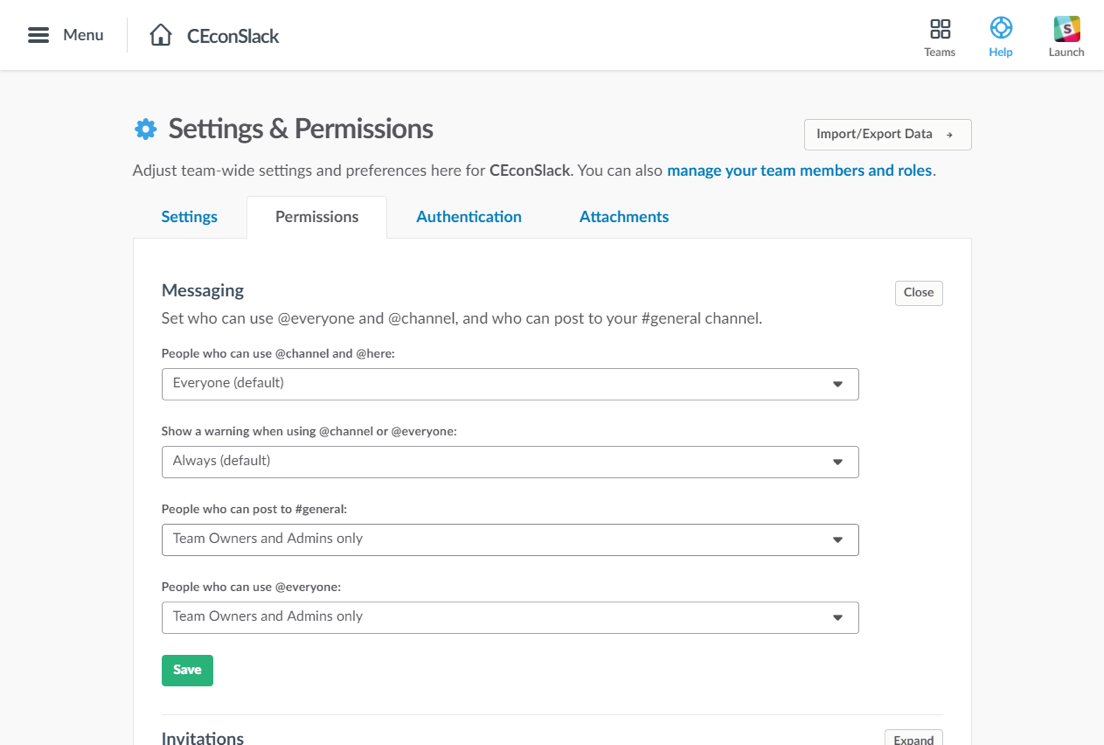
Cuando aprendas a usar el proceso de comunicación, podrás enviarle estos colores al resto del equipo (paso 4).
Además del canal #general, también se crea de forma automática el #random (varios) para temas menos serios.
A la hora de crear un canal por ti mismo, puedes hacerlo abierto o cerrado.

¿Qué es un canal cerrado?
Poco a poco irás creando canales según tus necesidades y las de tu equipo. Debes hacerlo así:
Accede al menú “Create new channel” pulsando el signo + que aparece al lado de “Channels” en la columna de la izquierda.
En el momento de la creación de tu canal:

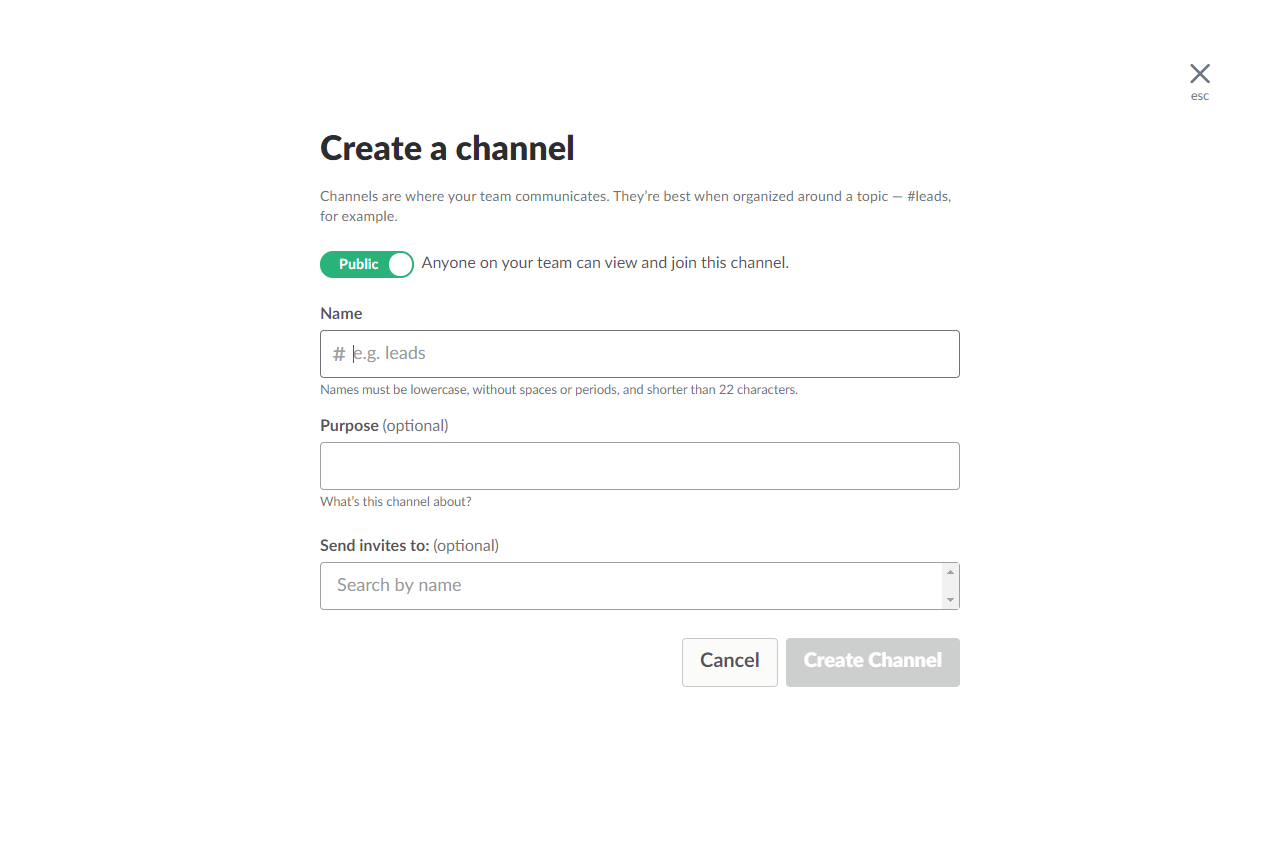
Cuando aprendas a usar el proceso de comunicación, podrás enviarle estos colores al resto del equipo (paso 4).
Puedes elegir los canales a los que los nuevos miembros del equipo serán añadidos automáticamente (además del #general) de la siguiente manera:
Accede al menú “Team settings” como aprendiste anteriormente y a continuación, entra en la pestaña “Settings”.
Pulsa el botón de “Expand” situado al lado de “Default Channels” y elige los canales que quieras que se añadan automáticamente.
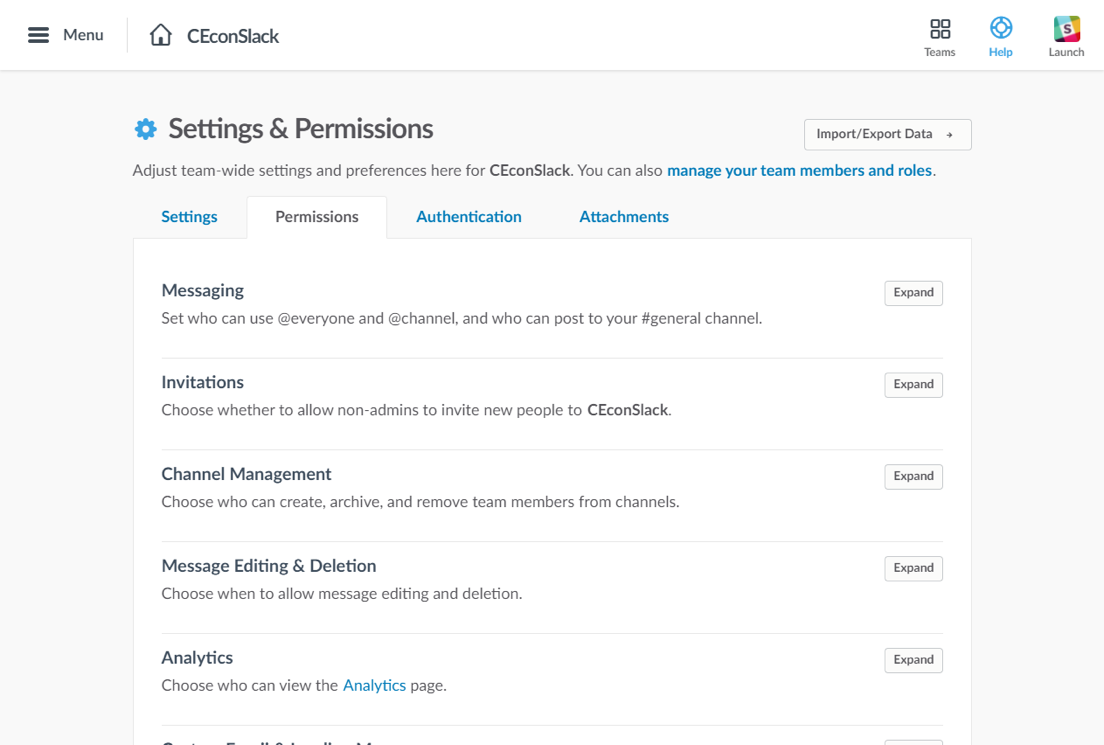
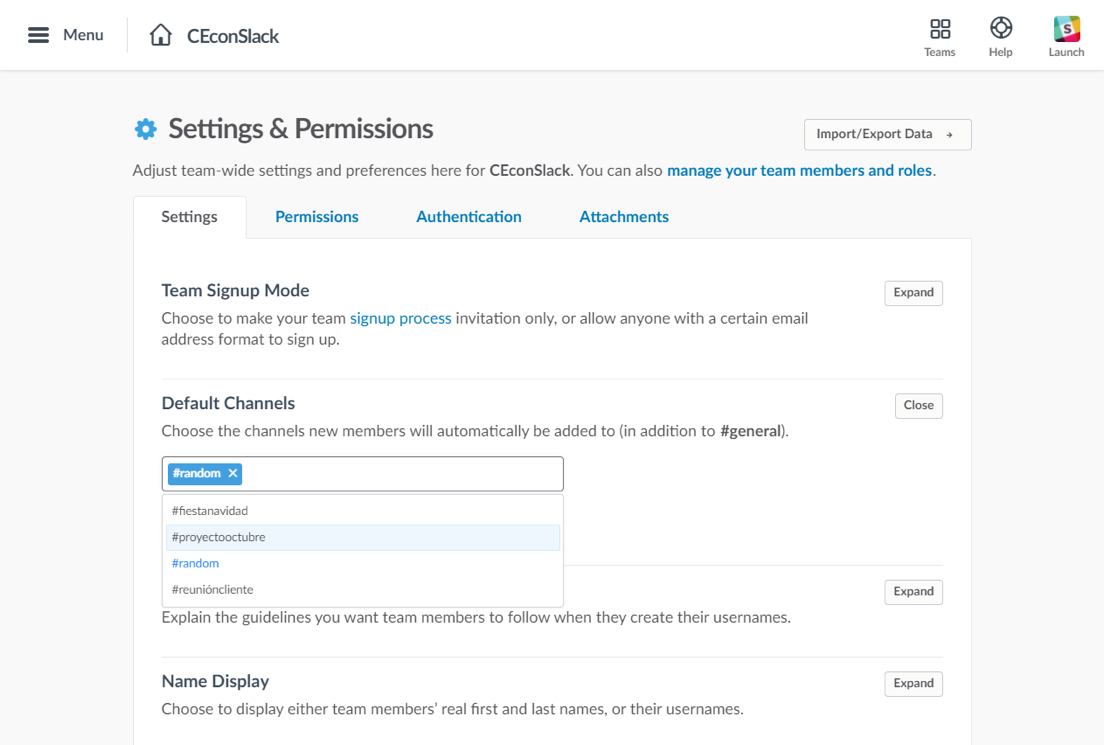
Algunas ideas para gestionar correctamente los canales son:
Si dentro de tu organización existen protocolos de actuación, normas o flujos de trabajo que los nuevos miembros deban conocer, crea canales específicos y añádelos a los canales predeterminados.
Para eliminar, archivar o pasar a privado un canal, sigue los siguientes pasos:
Entra en el canal que desees y a continuación, pulsa en “Channel Settings” (el icono de la rueda dentada).
Selecciona “Additional options”.
Como ya hemos comentado, puedes hacer lo siguiente:
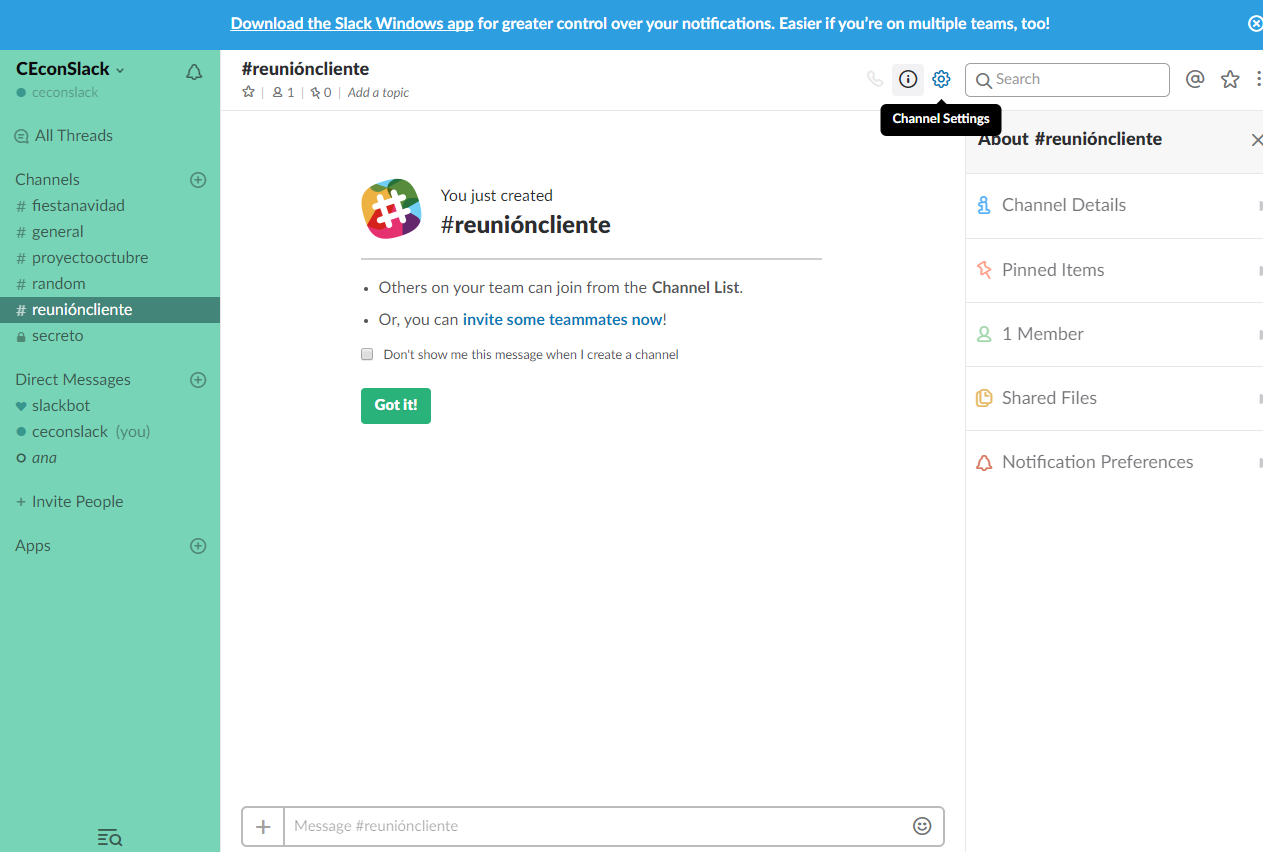
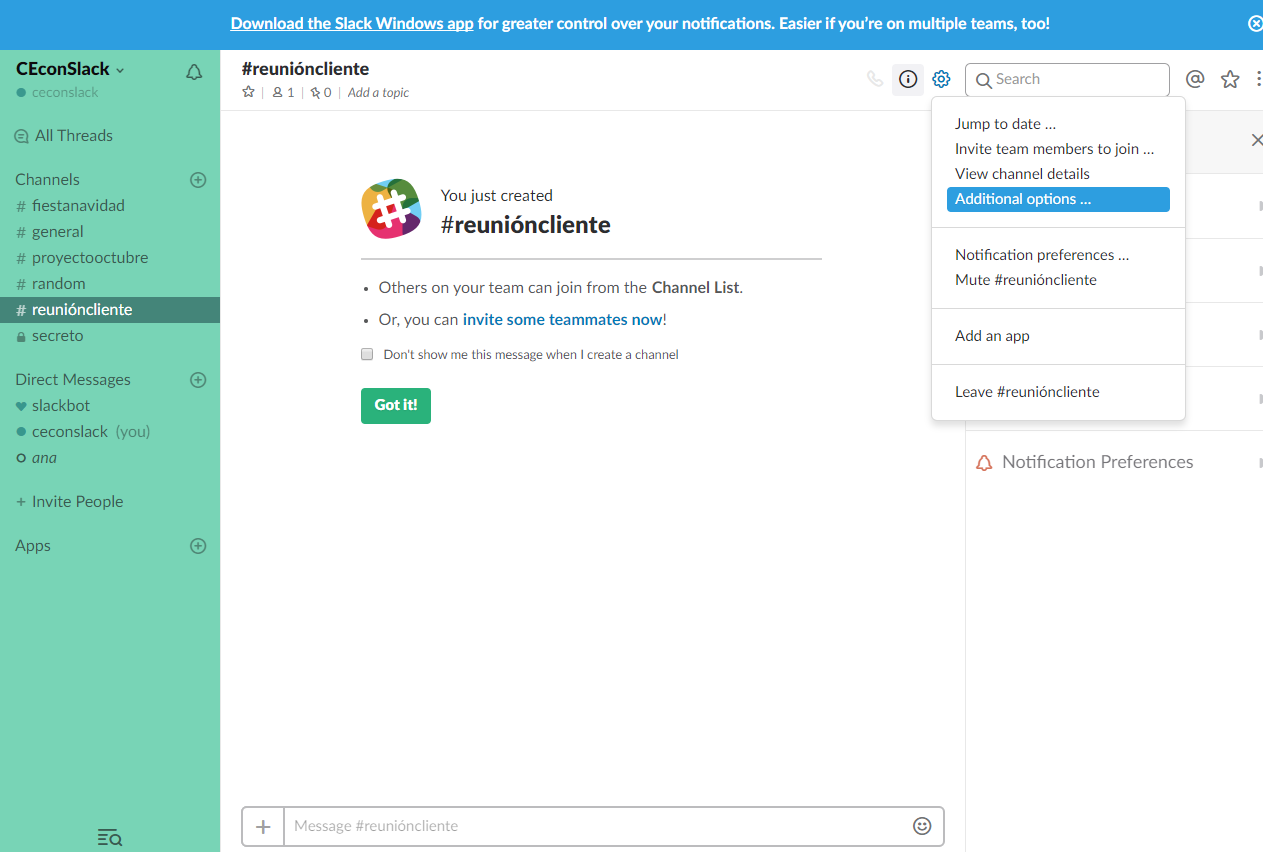
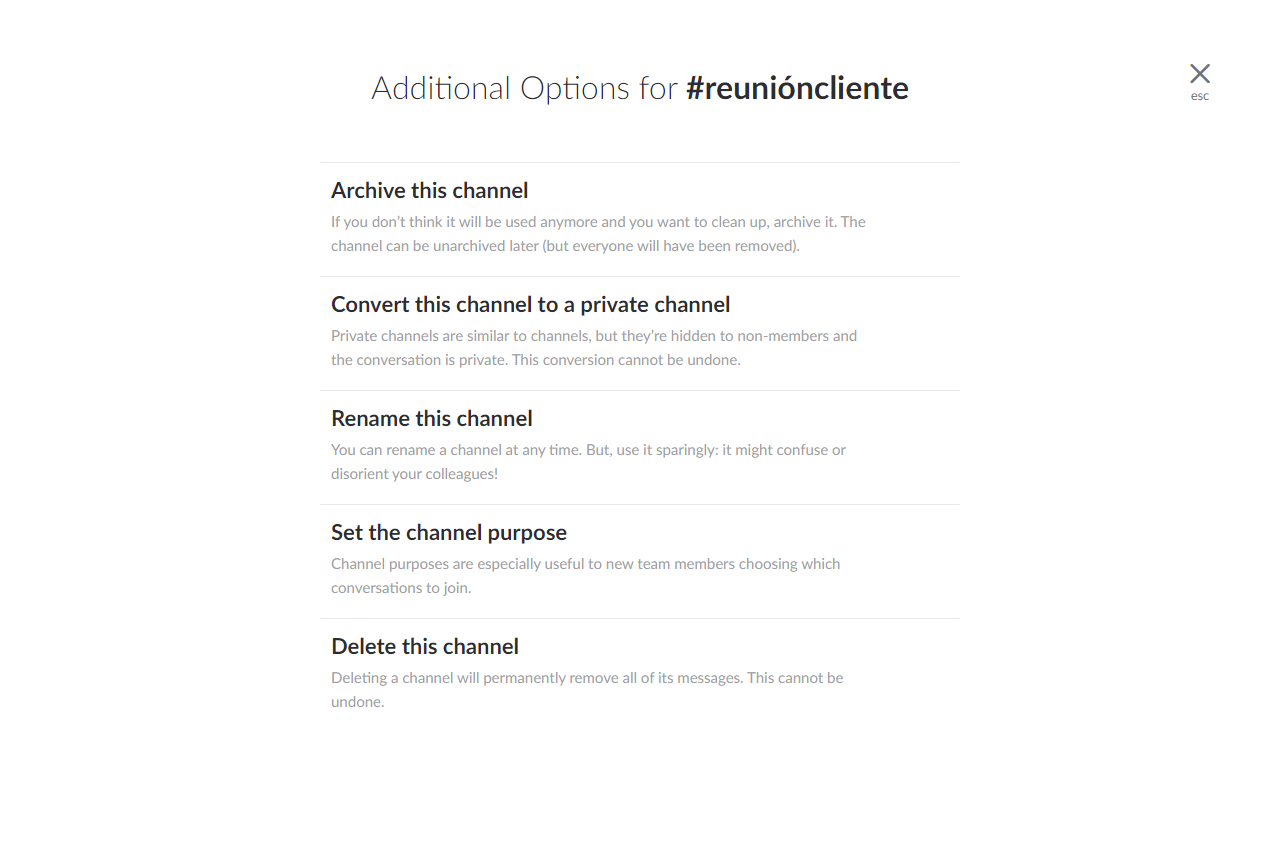
Crear canales adecuados, predeterminar los canales a los que los nuevos miembros serán asignados y entender los tipos de canales que existen es muy importante para el buen funcionamiento del equipo y la productividad colectiva y particular.
Mientras que del canal #general no podrá irse ningún miembro del equipo, sí podrán abandonar el resto de canales si no se organiza bien y no les ayudan en sus tareas.
Recuerda que debes diseñar una buena política de canales para que Slack no se convierta en un caos.
¿Es importante la creación de canales?
En una herramienta comunicativa como Slack es básico que sepas enviar y leer mensajes, así como modificarlos.
Además, podrás enviar mensajes directos y cambiar tus preferencias a la hora de entrar a un canal para leer los mensajes pendientes.
Como usuario de Slack debes aprender que, si bien es importante leer todos los mensajes relevantes, también hay que saber ignorar los que no aportan nada a tu trabajo.
Para enviar un mensaje, es tan sencillo como entrar en un canal, escribir lo que quieras decir y pulsar “enter”.
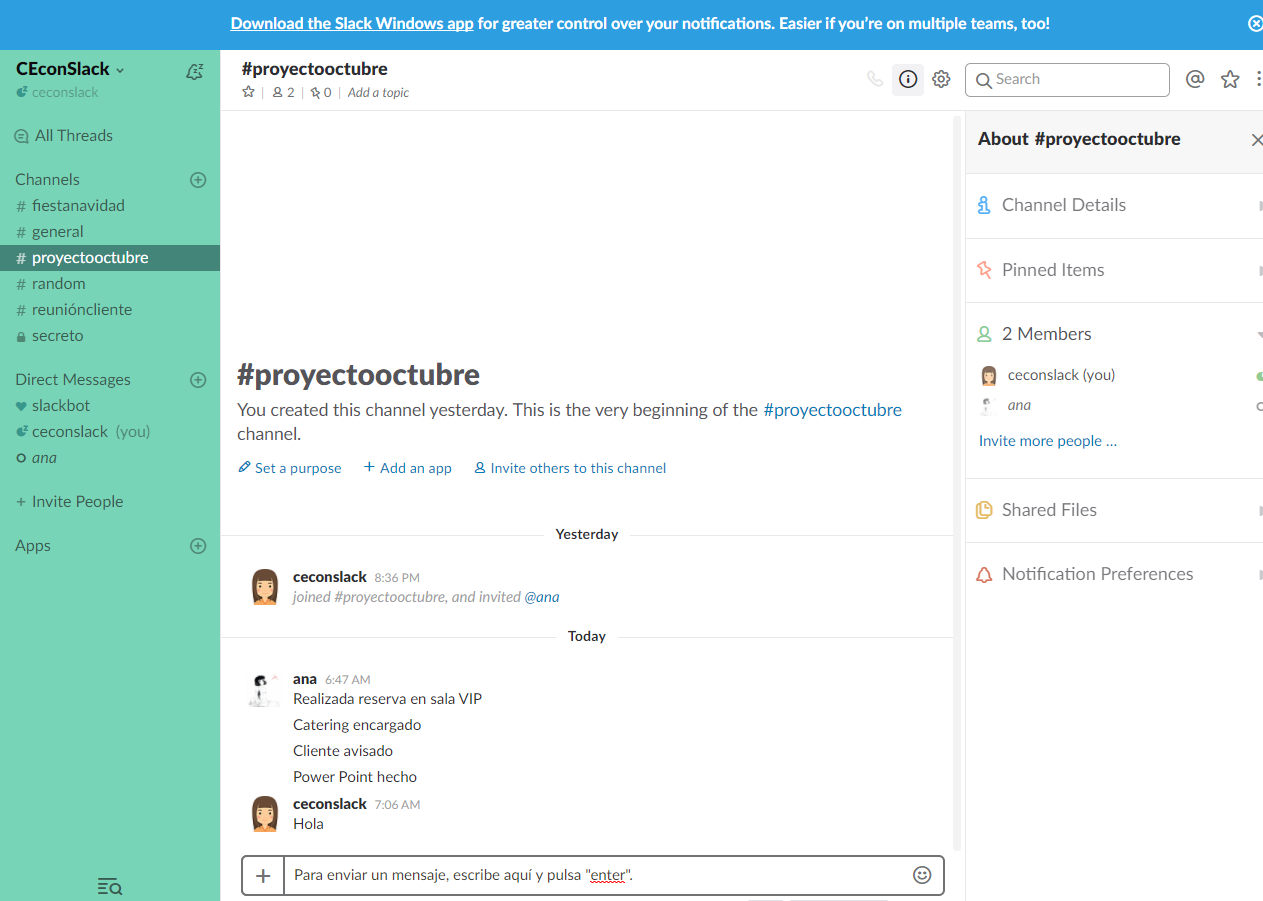
Cuando en la columna de la izquierda aparece un canal en negrita, significa que tienes mensajes sin leer.
Por consiguiente, entra en el canal y lee el mensaje que ha dejado alguien de tu equipo.
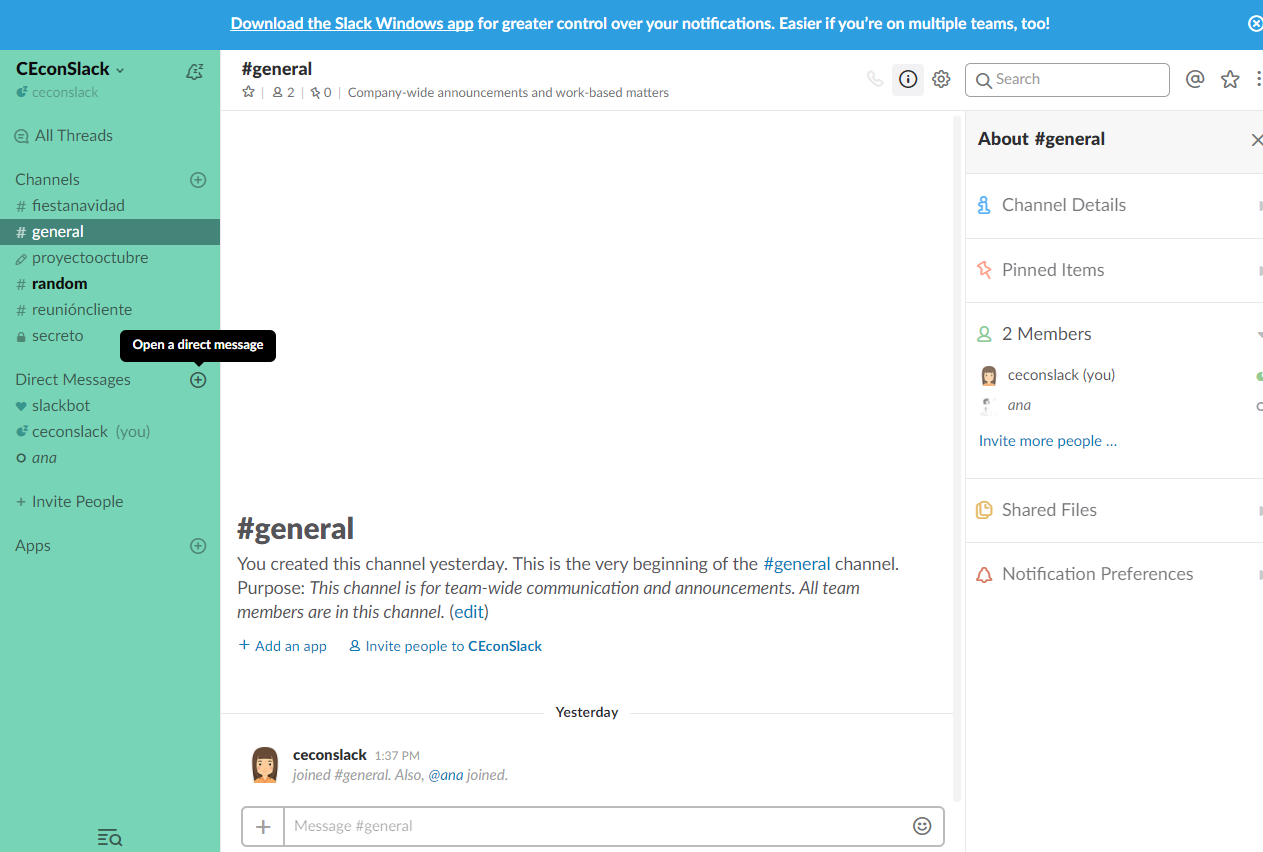
Por defecto, al entrar en el canal, Slack te lleva a la posición en la que dejaste de leer. Sin embargo, puedes elegir otras opciones. Para ello, haz lo siguiente:
Entra en “Preferences” pulsando el nombre de tu equipo.
En el área “Mark as Read” puedes escoger:
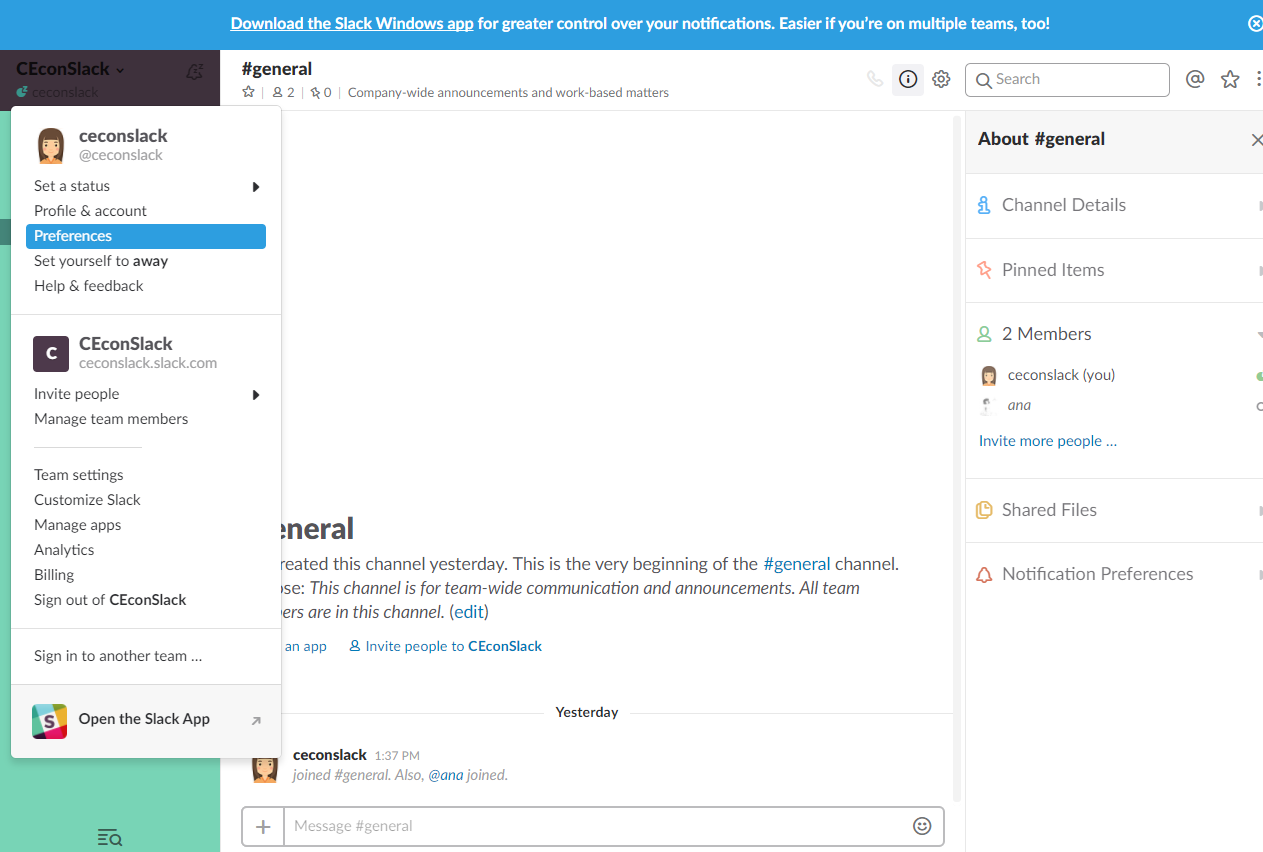
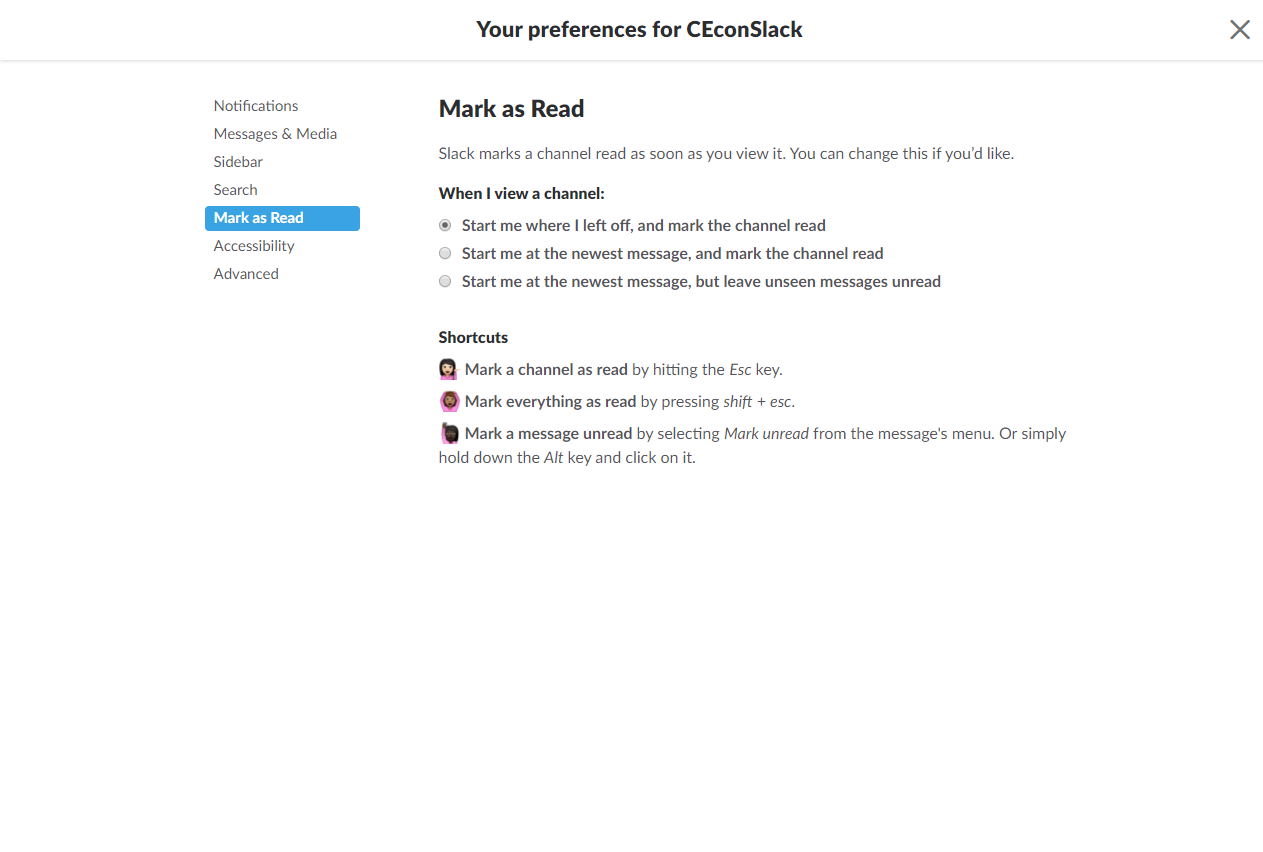
A veces, te surgirá la necesidad de mandar mensajes directos o privados. Hazlo de la siguiente forma:
En la columna de la izquierda accede al menú “Open a direct message” pulsando el signo +.
Añade a las personas que desees mandar el mensaje y pulsa “Go”. Sólo podrás mandar el mensaje directo/privado hasta 7 personas.
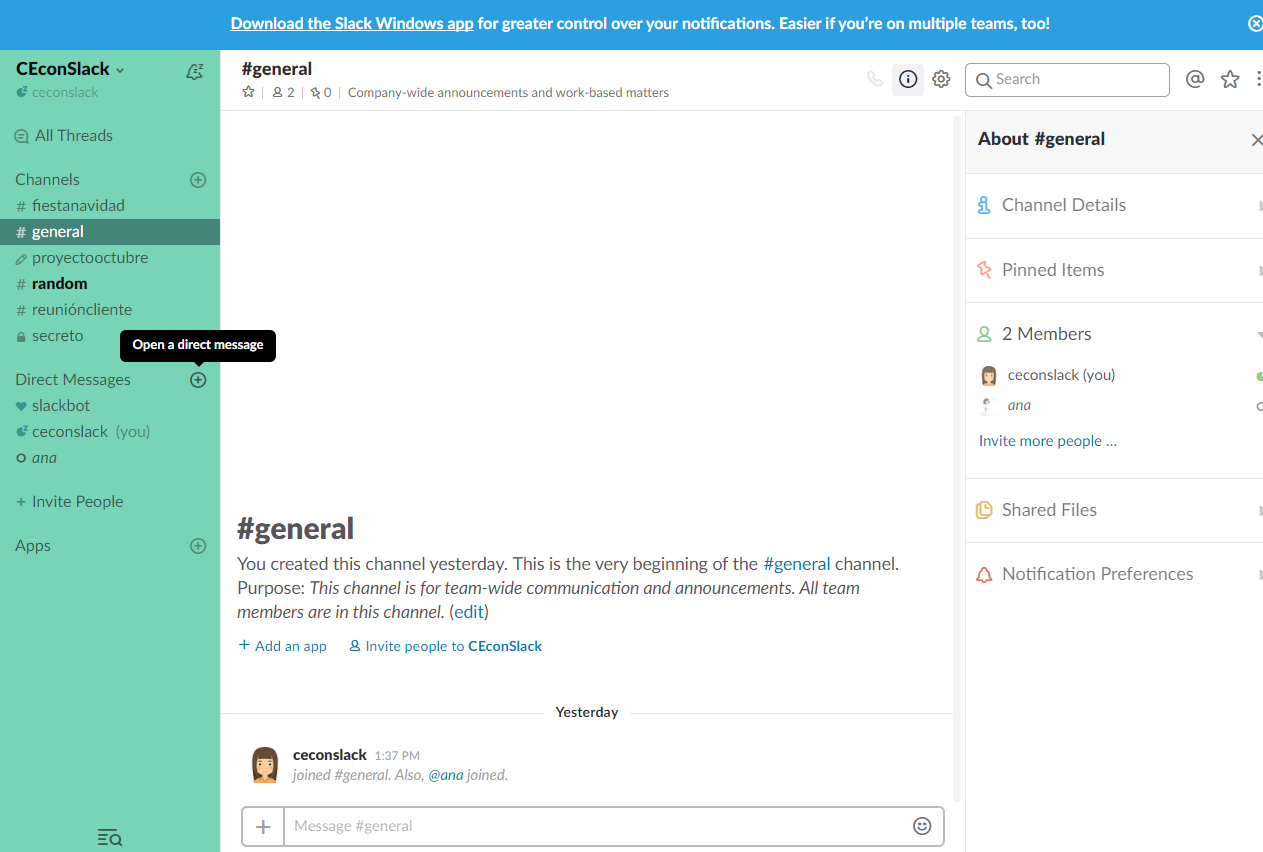
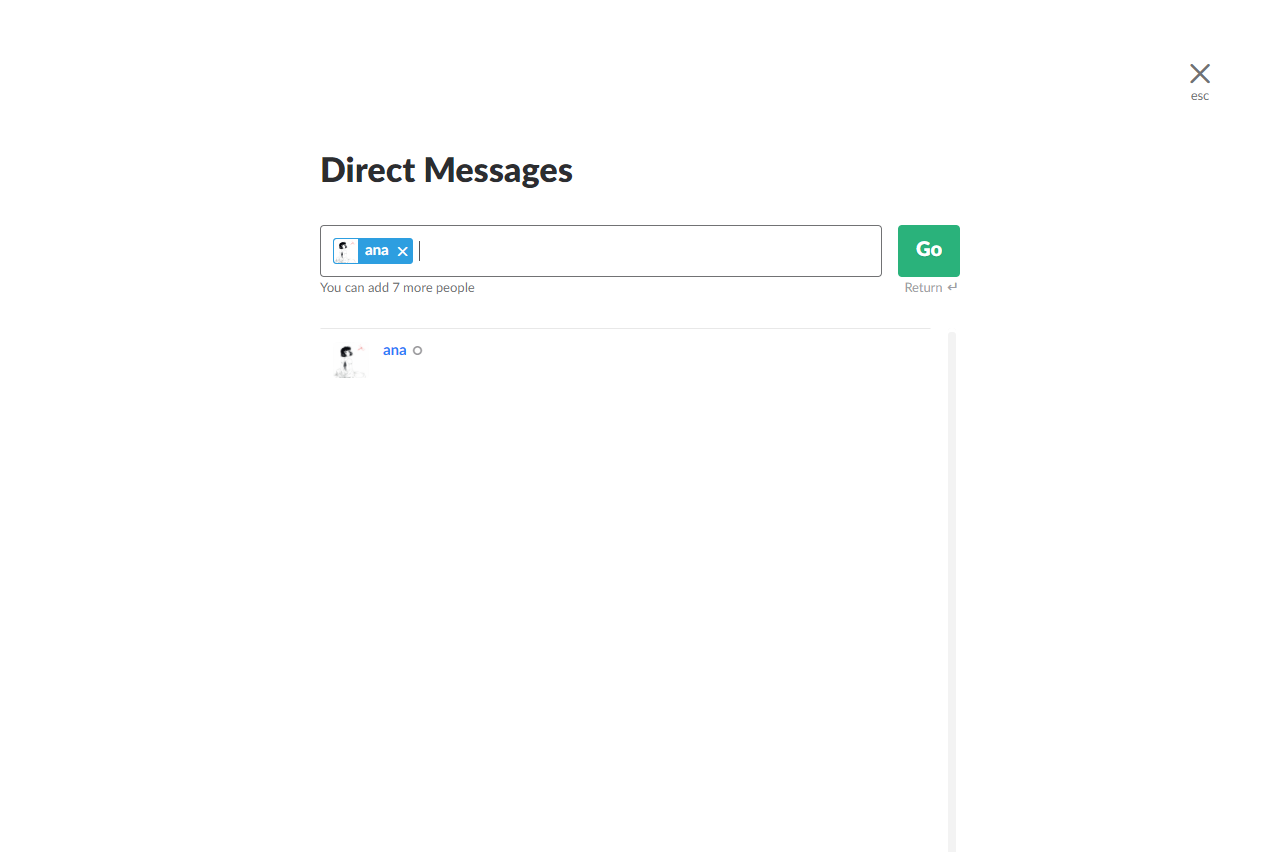
Si quieres modificar o eliminar un mensaje, realiza las siguientes acciones:
Sitúate sobre el mensaje y pulsa el icono de los tres puntos (“Show message actions”).
Escoge “Edit message” para modificarlo o “Delete message” para eliminarlo.
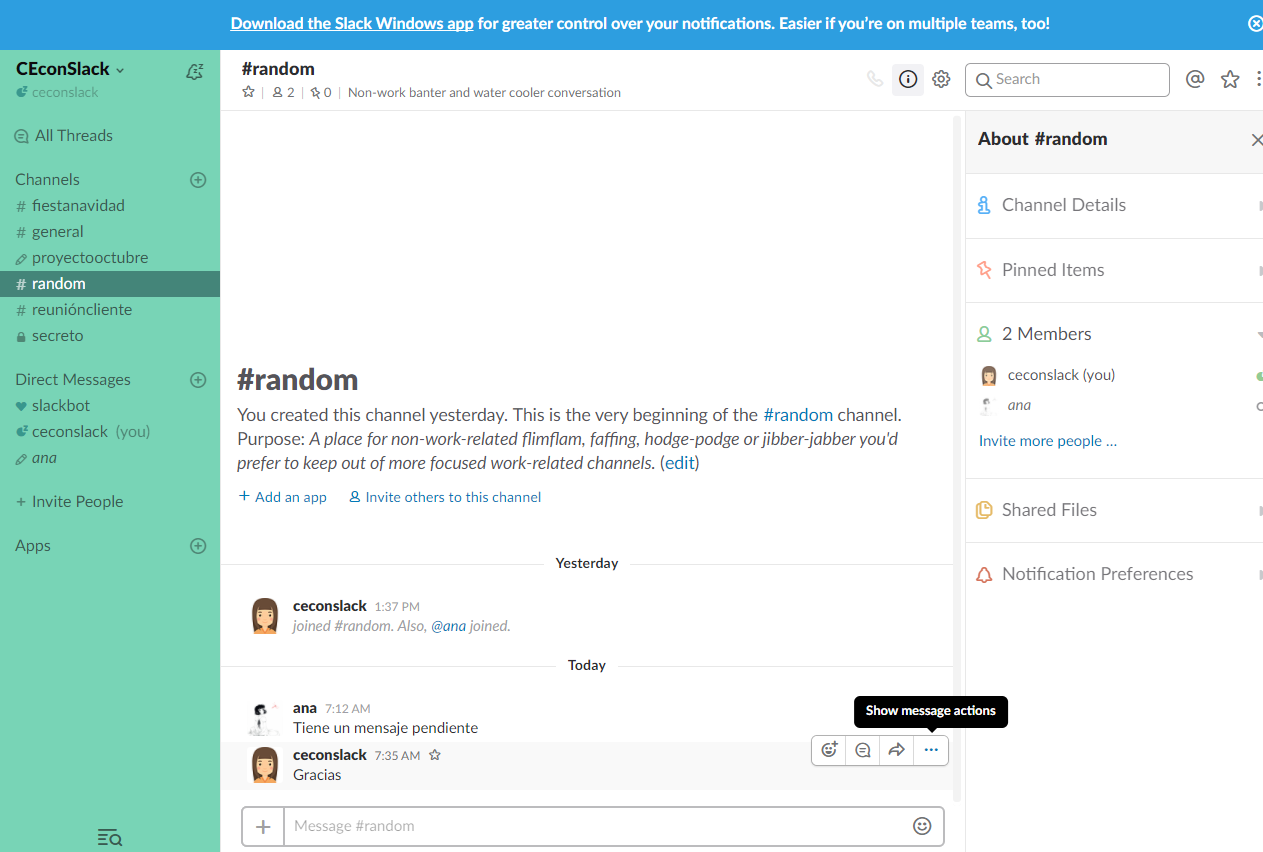

Llevamos muchos años usando emoticonos para expresar sentimientos de manera más rápida que usando palabras.
Los emoticonos se forman con letras o símbolos:
Los emojis son una evolución de los emoticonos y consisten en una “carita” que expresa el sentimiento que el emoticono explicaba con letras o símbolos. Cualquier usuario de WhatsApp sabe a qué nos referimos:


Para poder incluir emojis en tus mensajes, pulsa la “carita” que ves a la derecha y escoge el que mejor exprese tu sentimiento de ese momento.
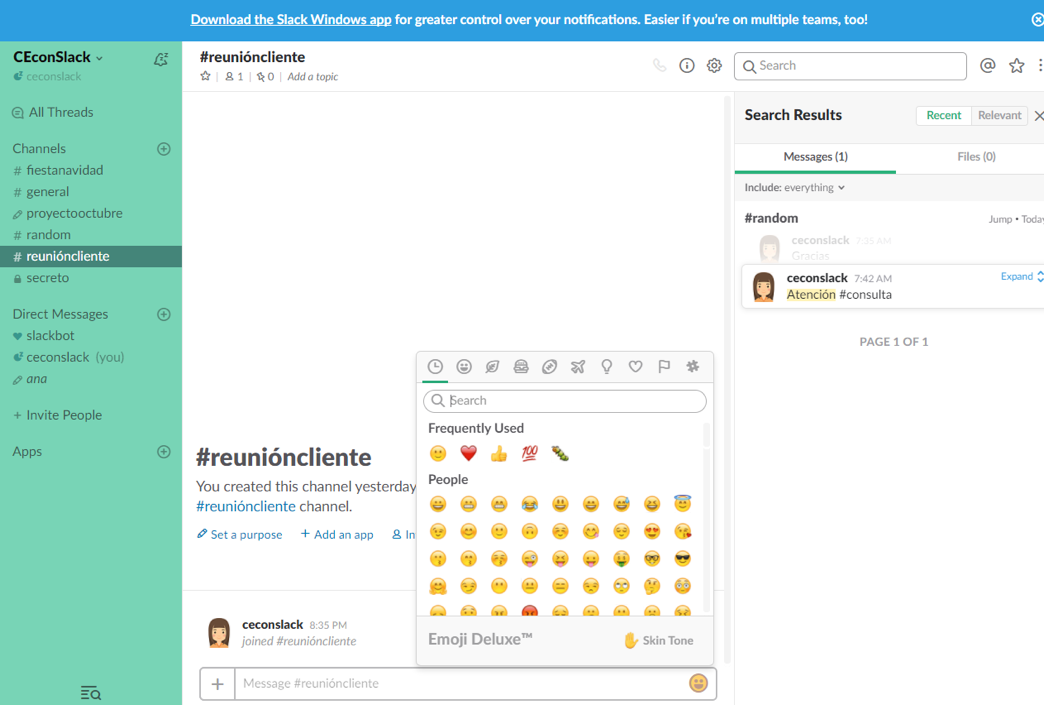
El Visual Thinking nos ayuda a que nos entiendan mejor, pero, a veces, no encontramos el emoji correcto. Podemos crear emojis personalizados de la siguiente manera:
Accede a este sitio web para saber cómo realizar un buen Visual Thinking sin ser un experto
Tras pulsar en el nombre de tu equipo, entra en el menú “Customize Slack”.
En la pestaña “Emoji”, elige un nombre para el nuevo emoji y selecciona un archivo que hayas guardado previamente en tu ordenador. Es recomendable que sea una foto o dibujo de forma cuadrada.
Ya tienes disponible el nuevo emoji, que se encuentro junto al resto, pero en el apartado “Custom”.
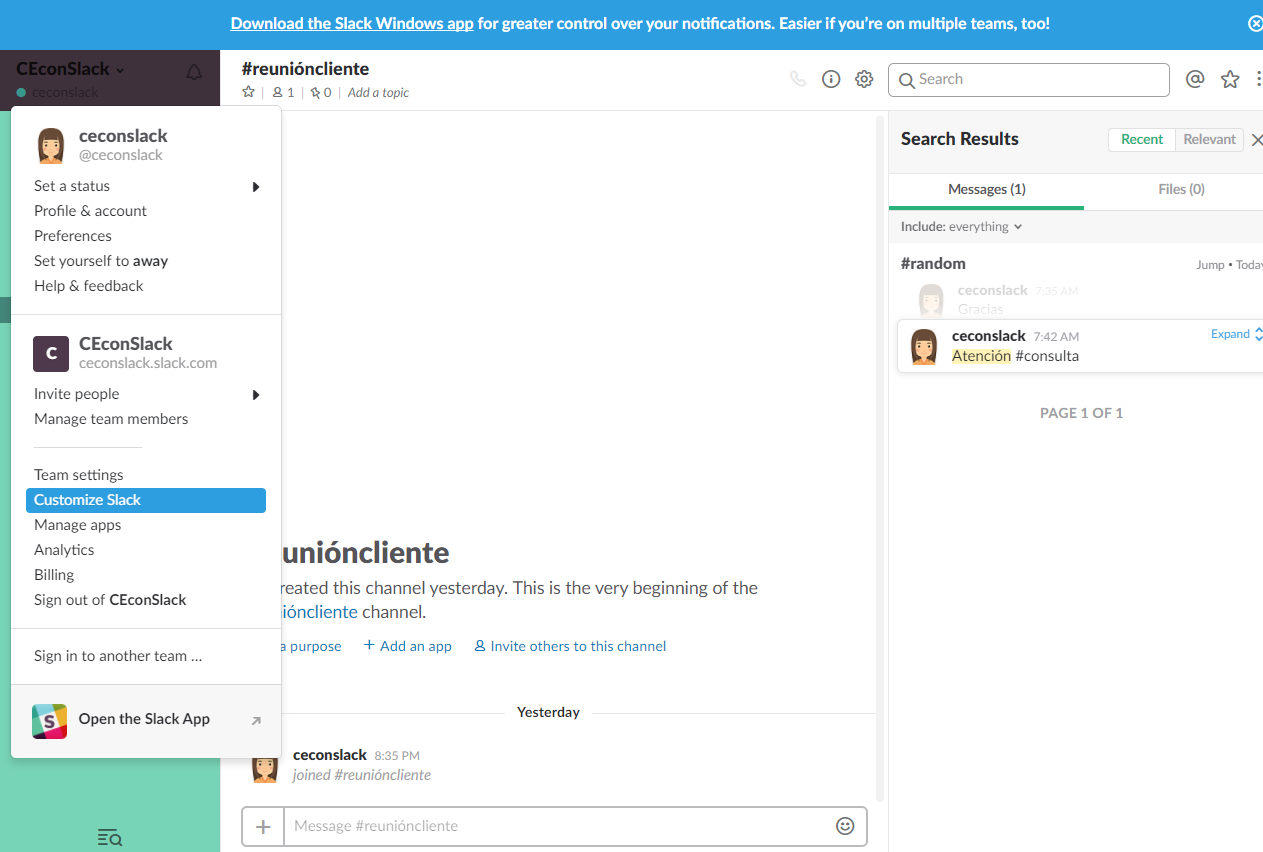
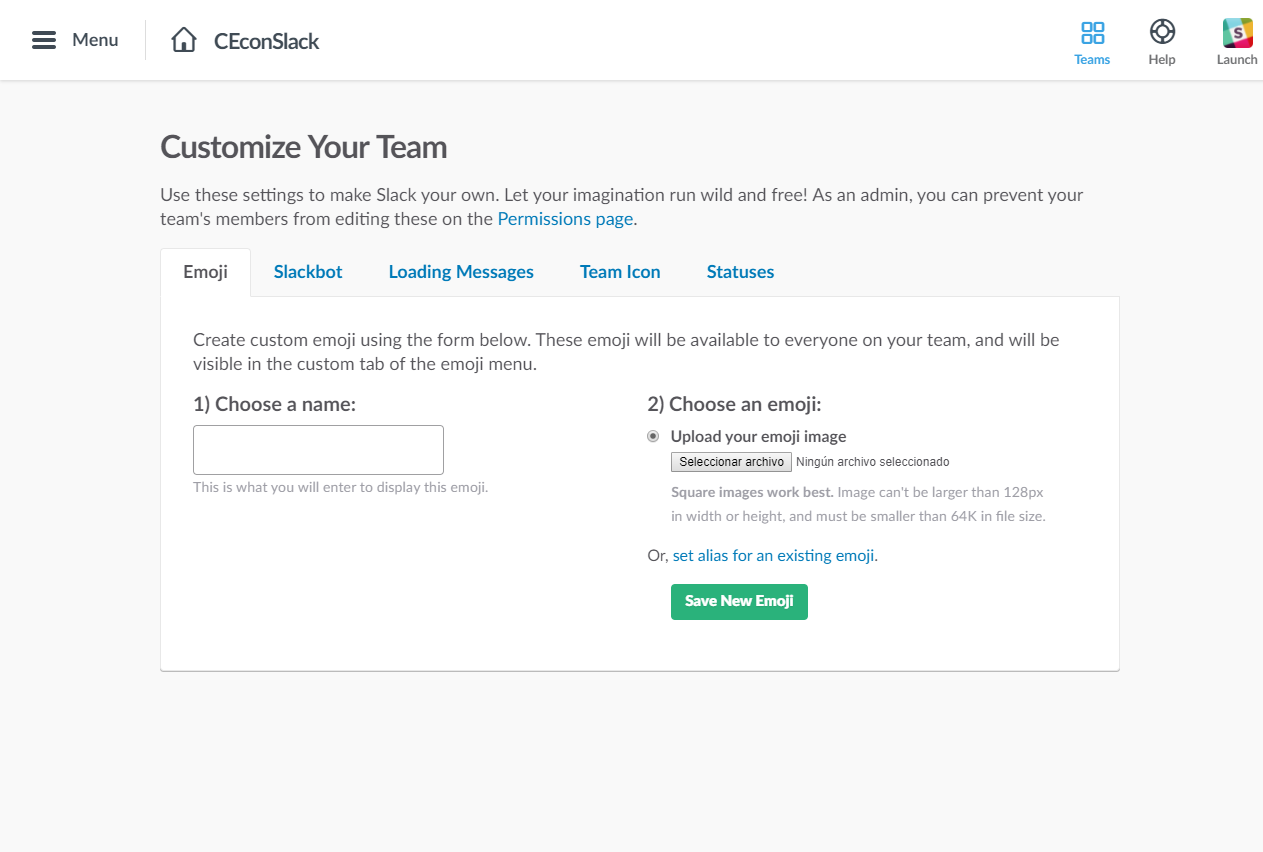
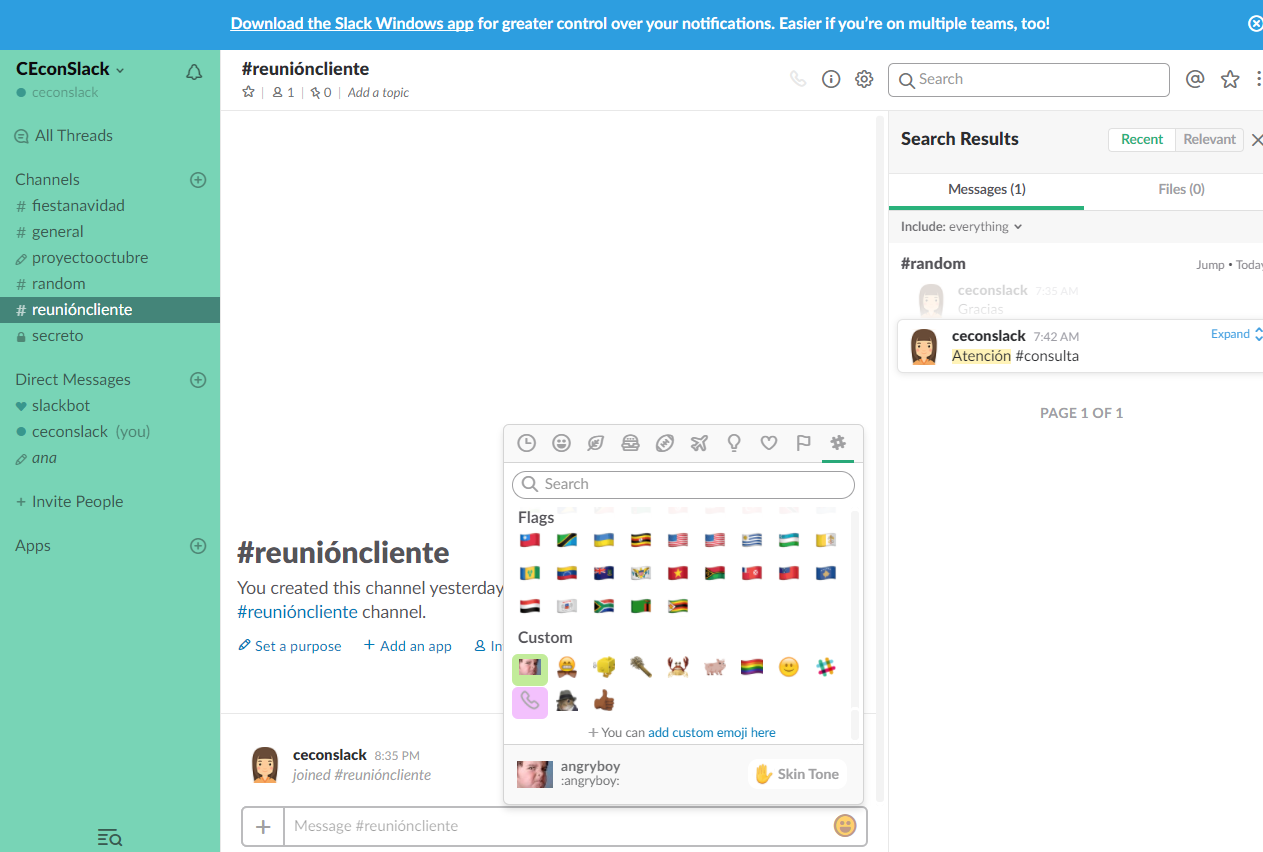
Usar Hashtags (#) en nuestros mensajes nos puede resultar de mucha ayuda a la hora de crear registros con la misma temática. Recuerda elegir una buena palabra clave para ello.
Escribiendo el hashtag o palabra clave en el buscador, verás todos los mensajes relacionados.
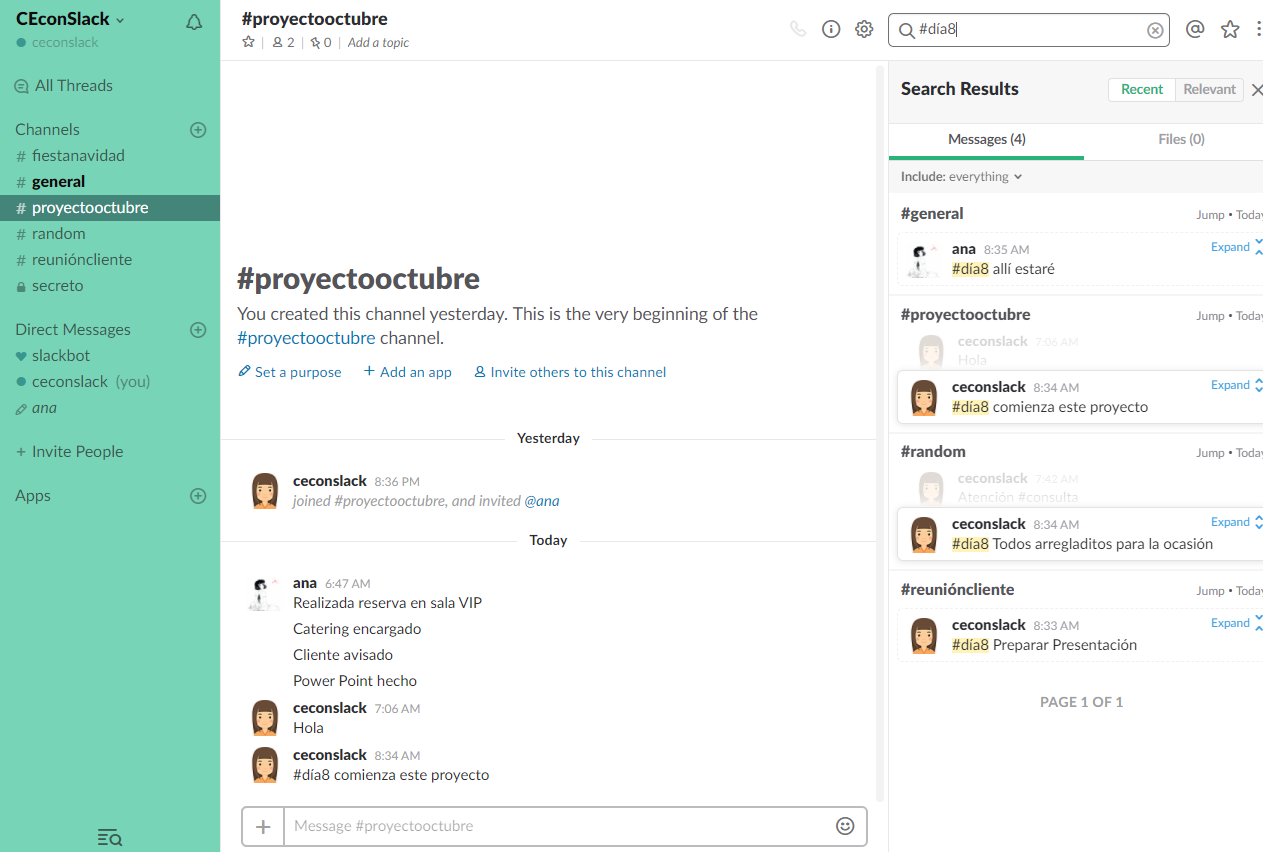
Recientemente, el hashtag ha cumplido 10 años de vida.
Las notificaciones son básicas para no perderte nada. Puedes personalízalas de la siguiente manera:
Accede las preferencias de tu cuenta pulsando dos veces seguidas sobre “Profile & account”.
En la pestaña “Notifications” podrás cambiar las notificaciones que recibirás en el escritorio (desktop notifications) o las que llegarán a tu móvil (mobile push notifications).
Ya sea para tu móvil o para el escritorio, puedes elegir entre:
Recuerda decidir a partir de cuándo quieres recibir notificaciones en el móvil. Puede ser:
Si has activado la opción de notificación por palabra clave, pulsa el botón “Expand” al lado de “My Keywords” e introduce los hashtags que te interesen.
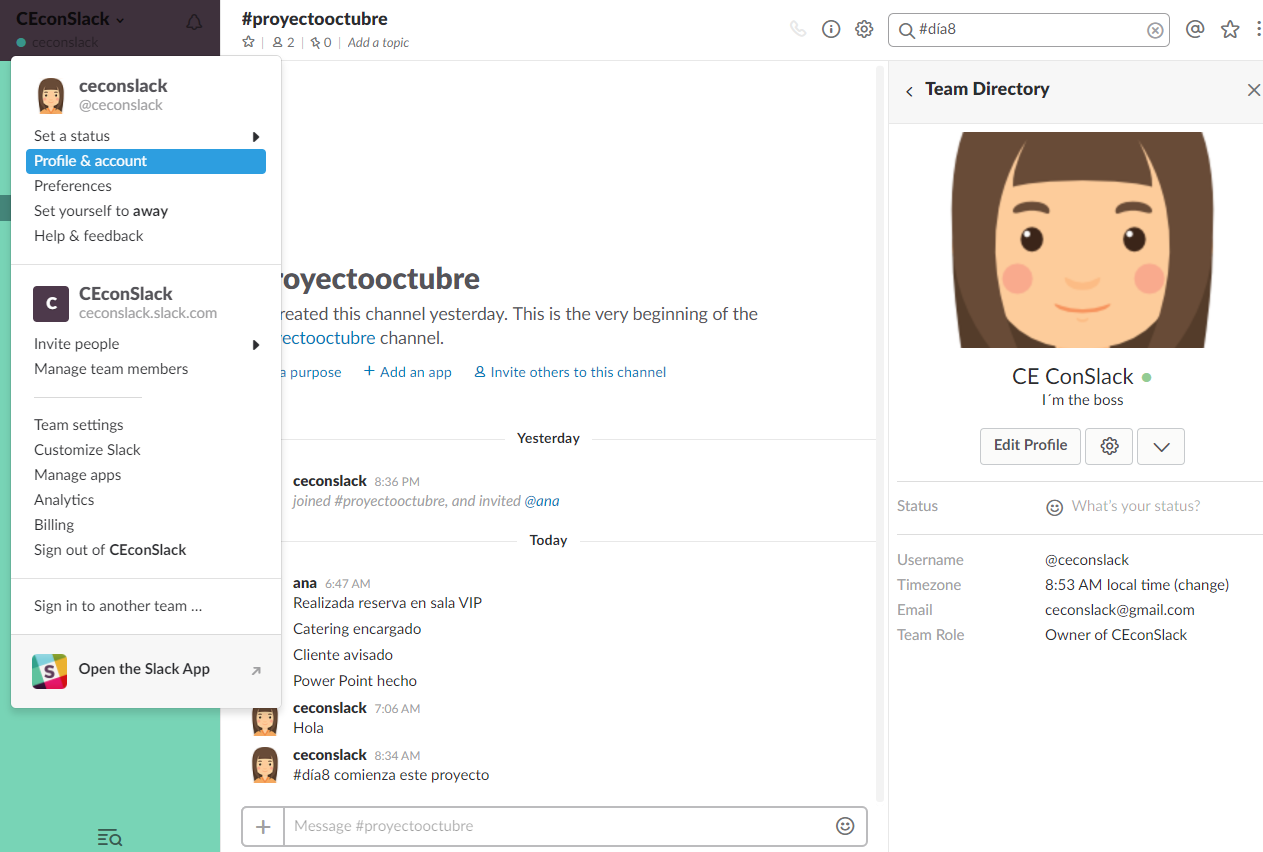
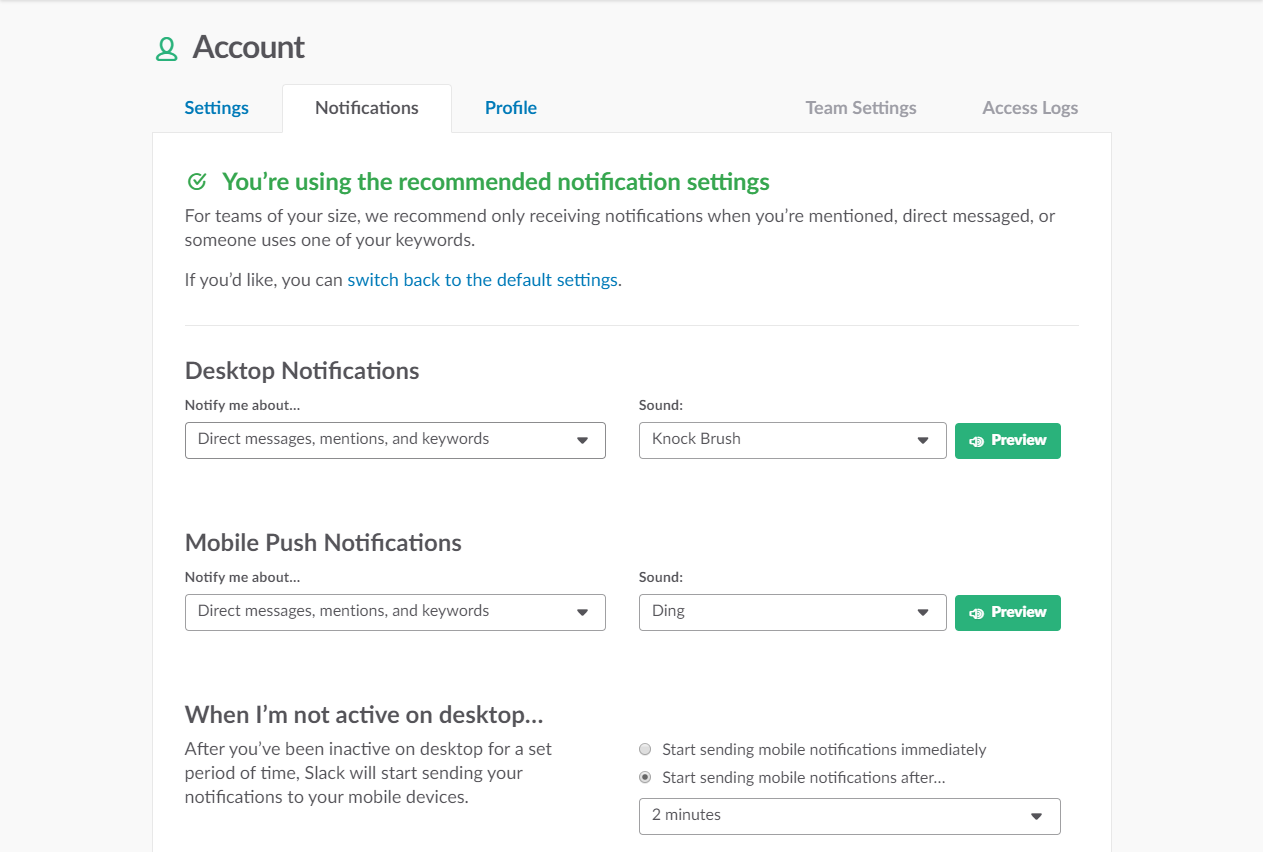
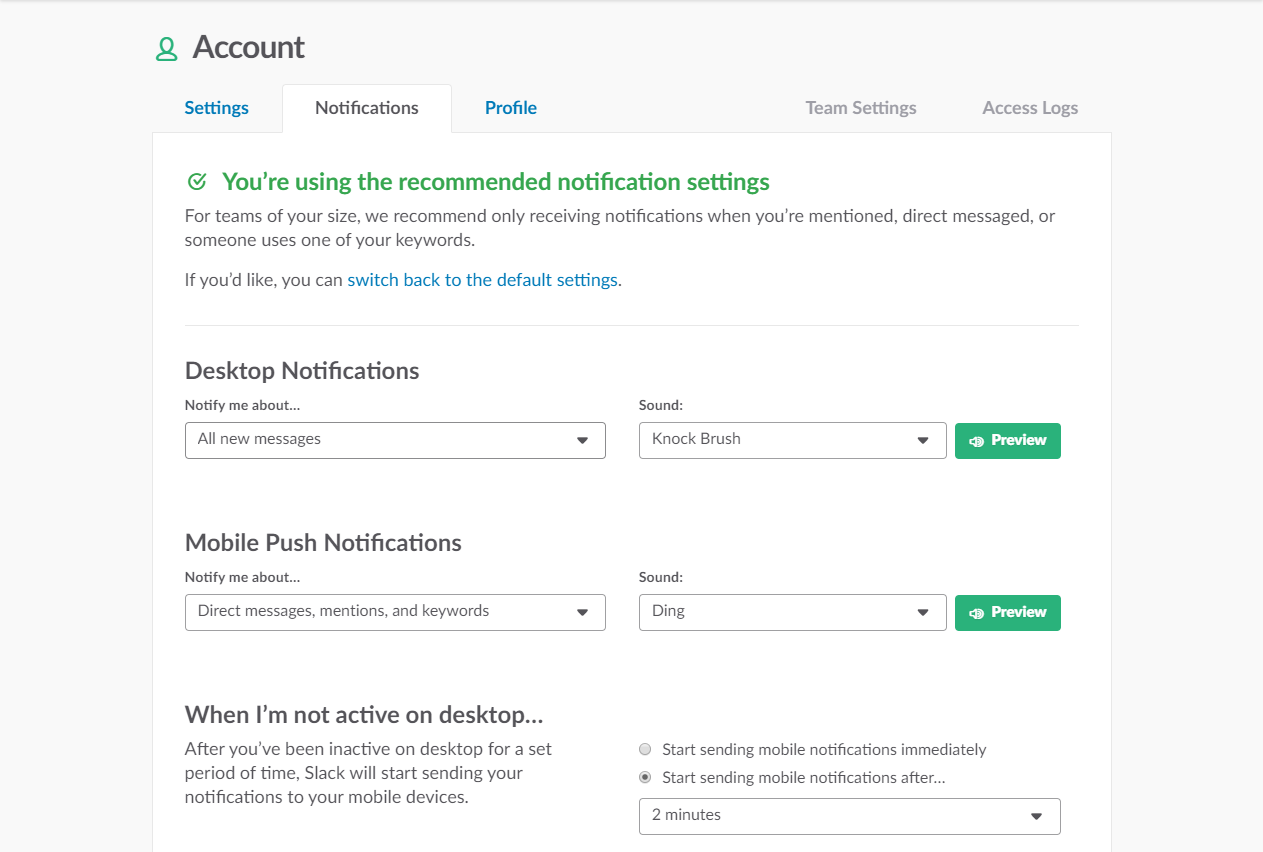
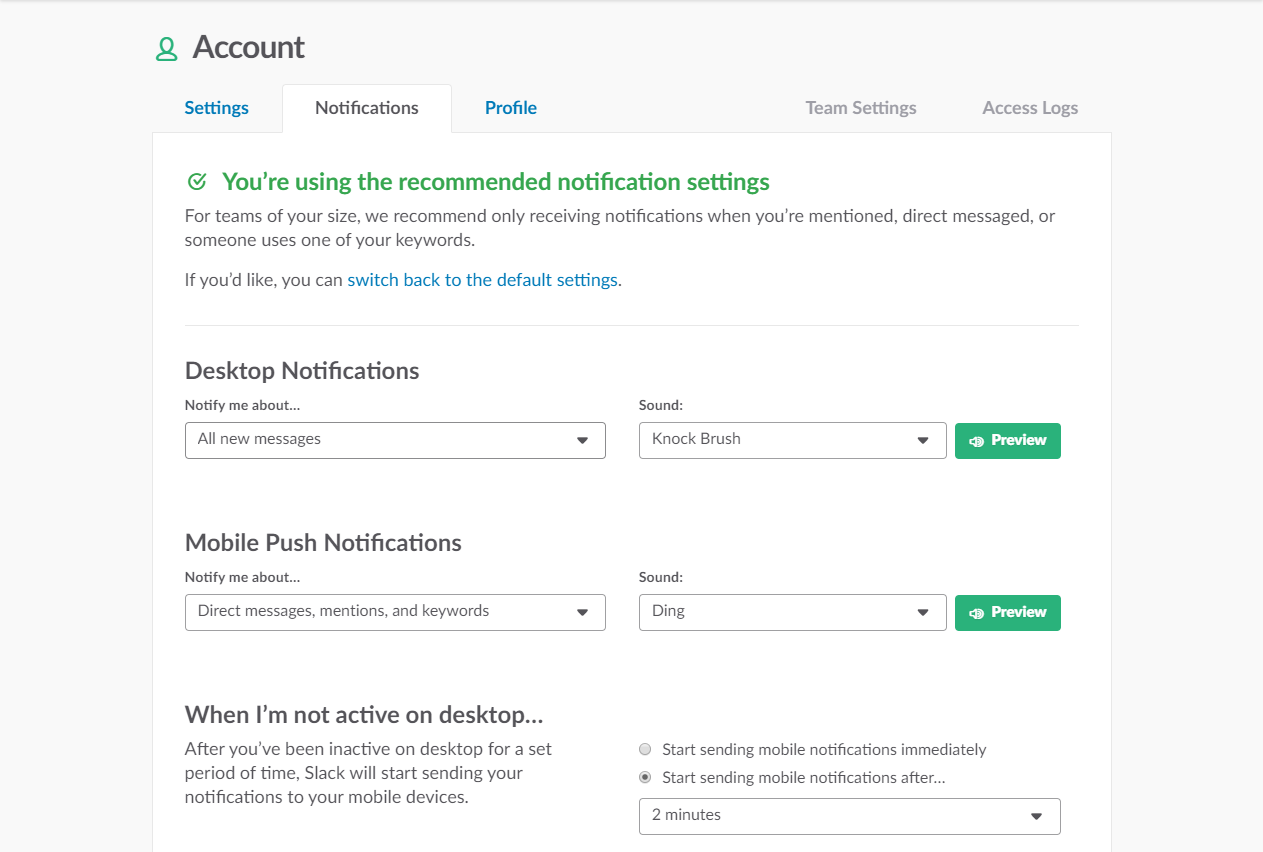
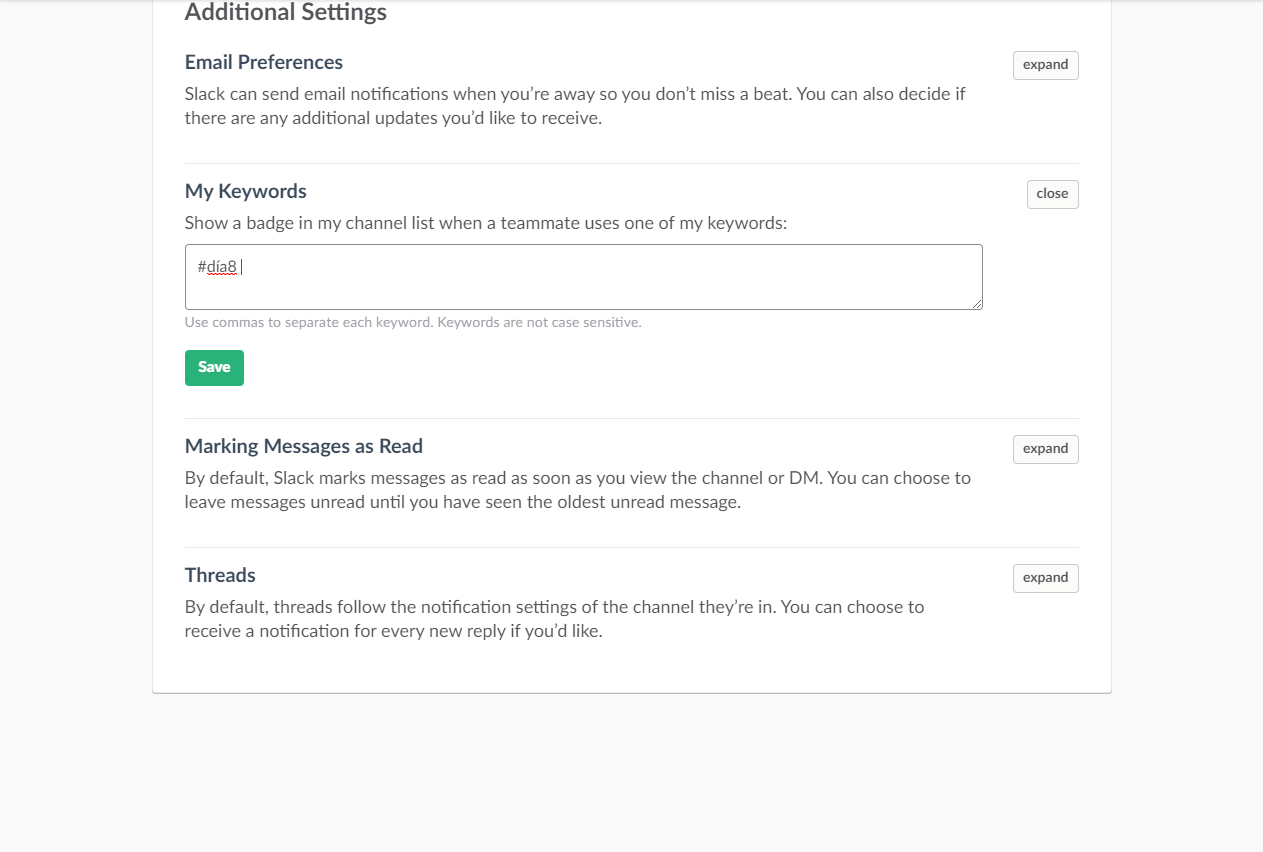
La base de todo buen sistema de productividad es que no tengas que recordar nada. Para que Slack te recuerde las tareas a realizar, escribe en la barra de mensajes textos con la siguiente estructura:
/remind + quién + qué + cuándo
Por ejemplo:
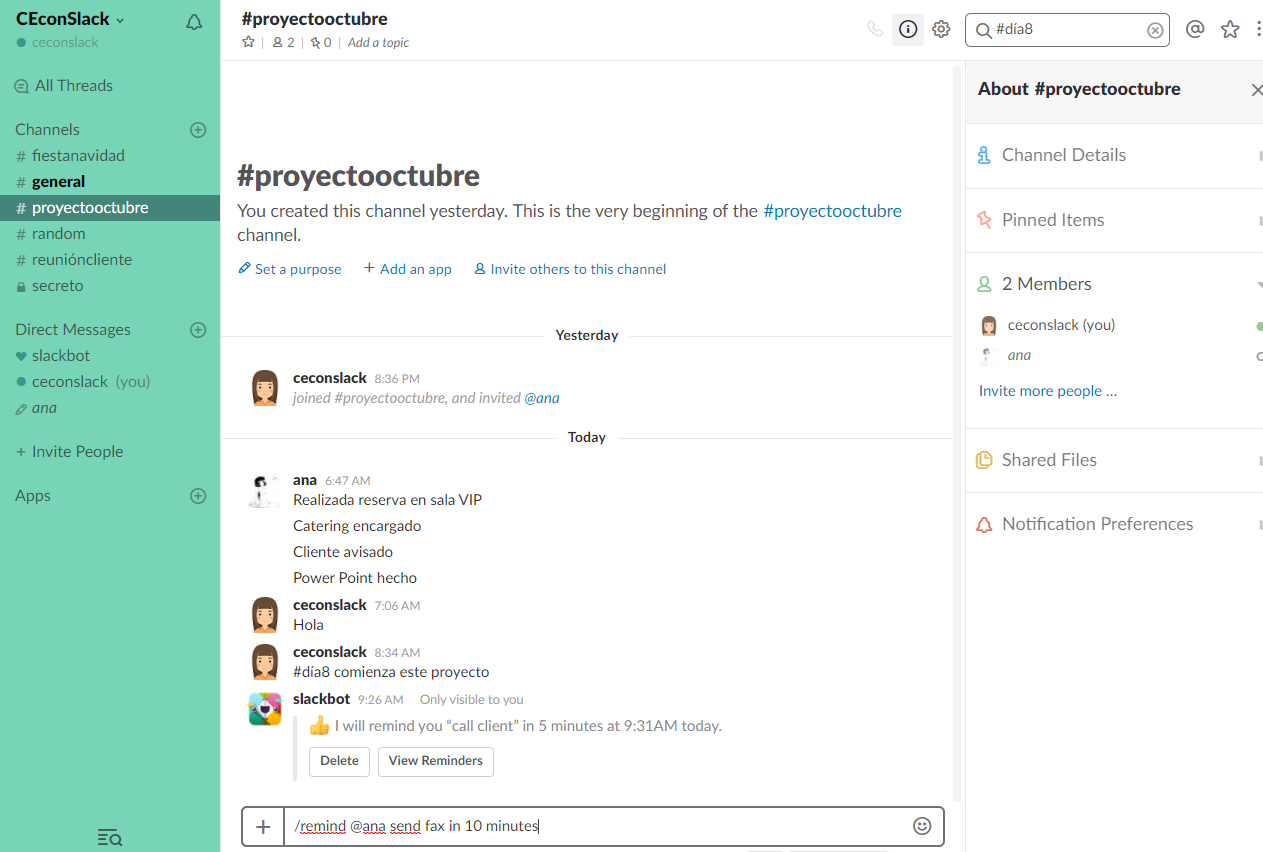
Incluir emojis en tus mensajes te puede ayudar a que tus compañeros de equipo te entiendan con más facilidad (e incluso, a que se tomen mejor las críticas).
Asimismo, insertar hashtags te ayudará a encontrar información importante, siempre y cuando se elija una buena palabra clave.
Por último, personalizar las notificaciones y enviar recordatorios evitará que tu equipo pierda información relevante o que una tarea se quede sin hacer.
¿Para que sirven las notificaciones y recordatorios?
Para hacer llamadas a miembros de tu equipo, entra en el menú “Direct Messages”, escoge a una persona como aprendiste en el apartado 4.1 y pulsa el icono del teléfono, tal y como podrás ver en la imagen:
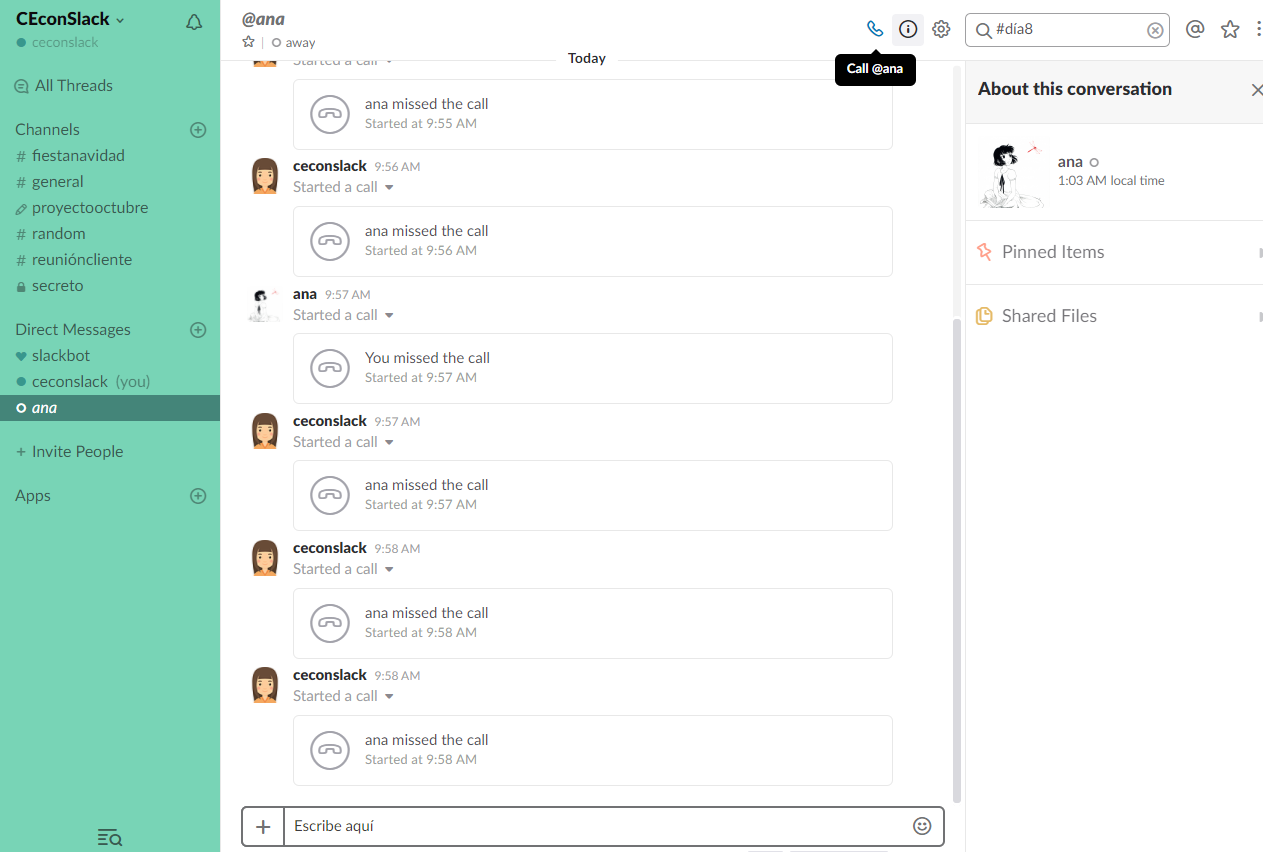
En ocasiones, es útil que tu interlocutor pueda ver lo que ves tú en tu ordenador. Para conseguirlo, pulsa en el icono de la pantalla durante una llamada.

Esta opción no está disponible en la versión gratuita. Necesitas al menos el plan Estándar.
Conoce los planes aquí
En la próxima unidad, aprenderás a integrar Slack con servicios de tareas, pero ahora puedes hacer alguna de las siguientes opciones:
Ya sabes crear canales, así que veamos cómo se harían las otras dos.
Para fijar mensajes, sitúate sobre el mensaje y pulsa el icono de los tres puntos (“Show message actions”), como aprendiste en el epígrafe 4.1. y escoge “Pin to #...”.
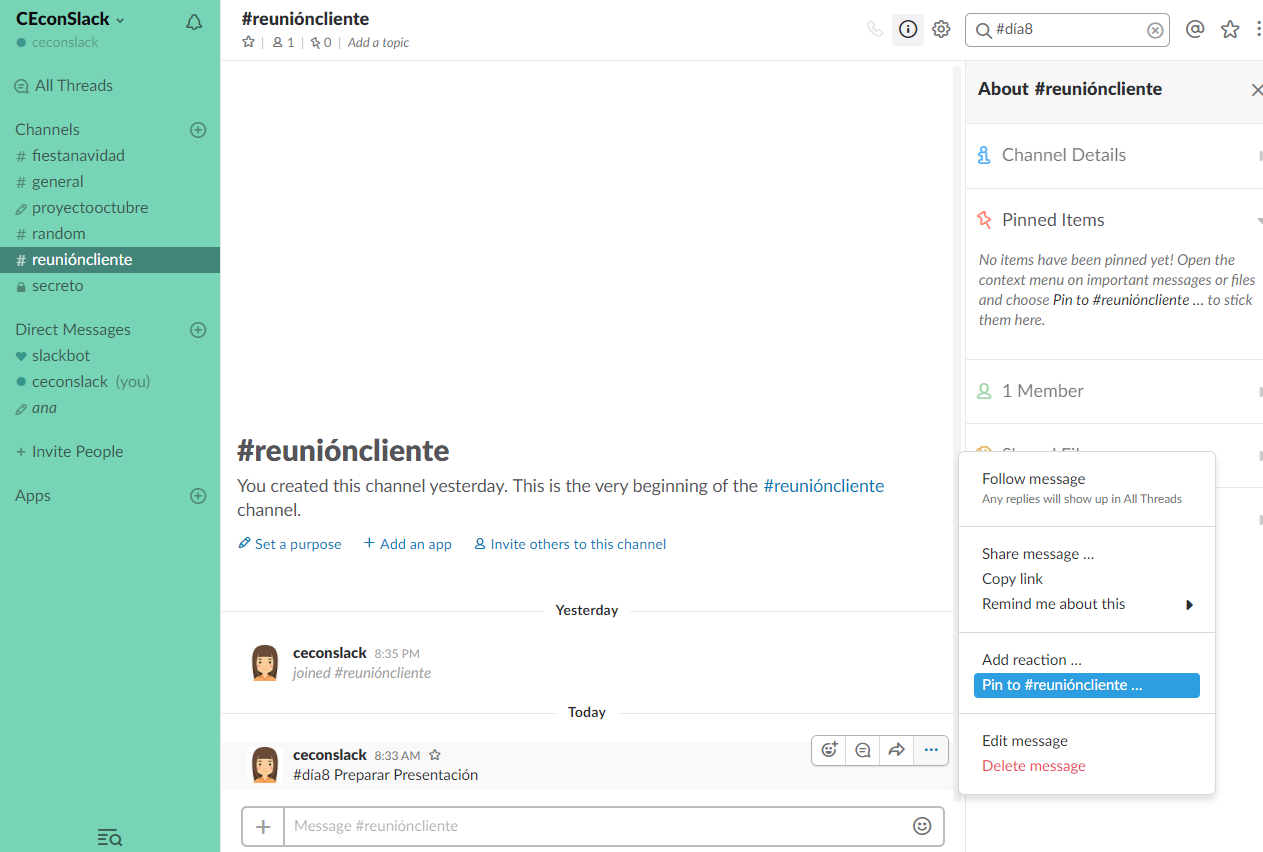
Podrás ver los mensajes fijados con una “chincheta”.
Además, aparecen los fijados de cada canal en la columna de la derecha, en la opción “Pinned Items”.
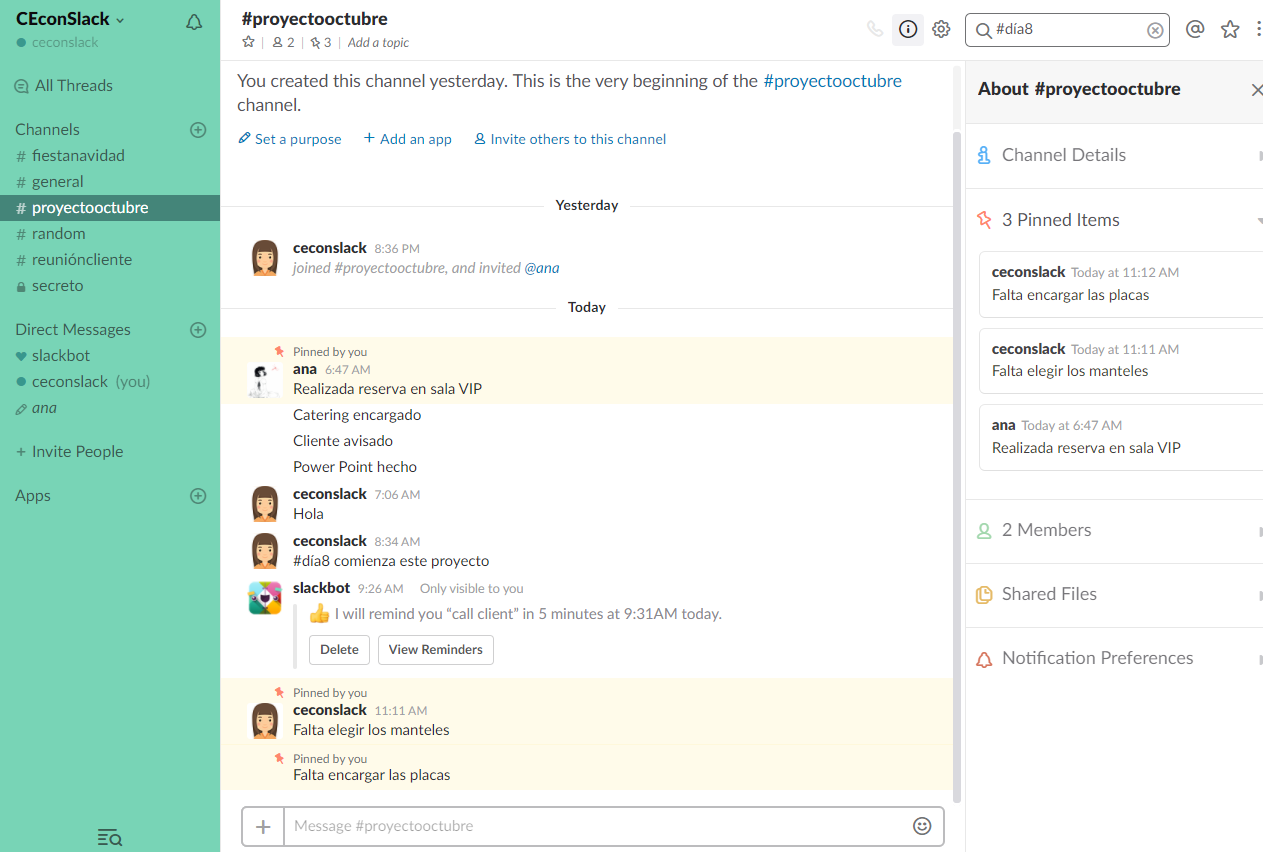
Para redactar una nota con ítems de verificación, sigue los siguientes pasos:
A través del signo “+” de la izquierda de la barra de mensajes accede a la opción “Post”.
Escribe un título, por ejemplo, “Lista de tareas” y pulsa el símbolo calderón (¶). Escoge la opción con el tick ().
Siguiendo el ejemplo, añade las tareas que tengas que realizar.
Tras elaborar la lista, pulsa “Share”.
Elige en qué canal compartirla, activa la opción “Let others edit this post” para que pueda ser editada a la vez que verifiques el cumpliendo de las tareas.
Por último, nómbrala si aún no lo has hecho y pulsa "Share"
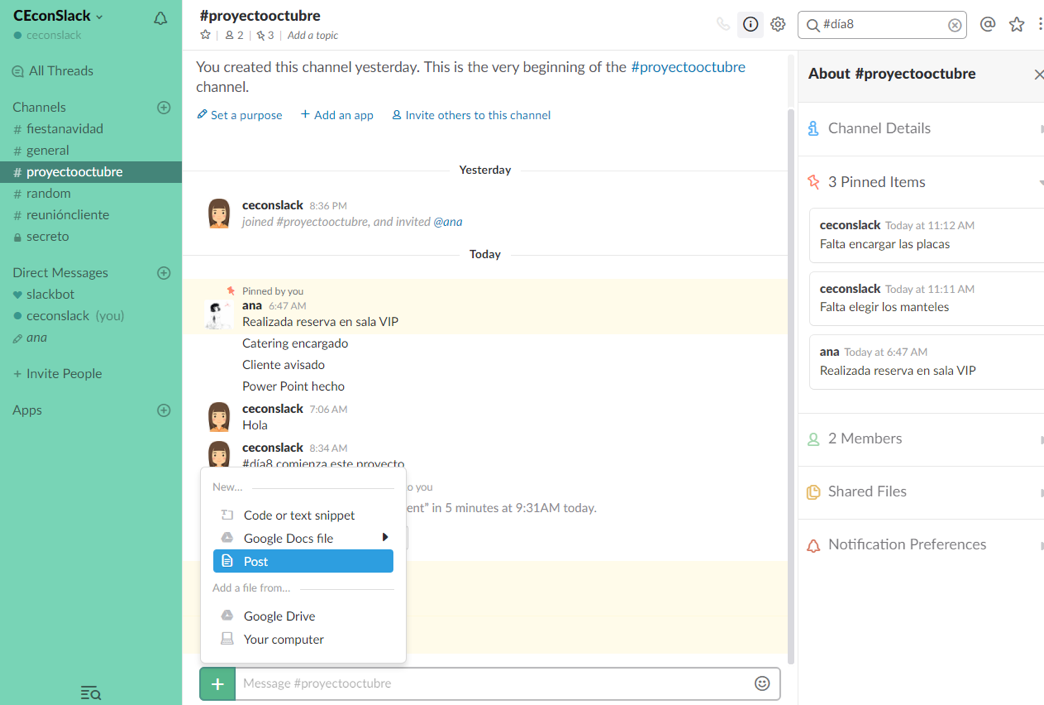
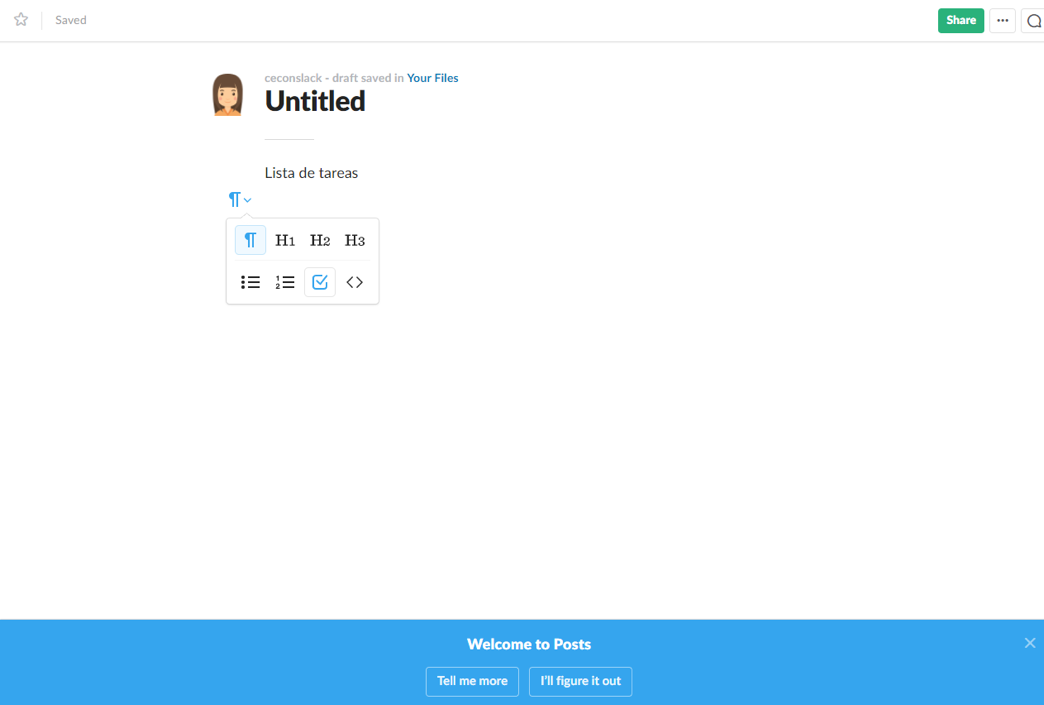
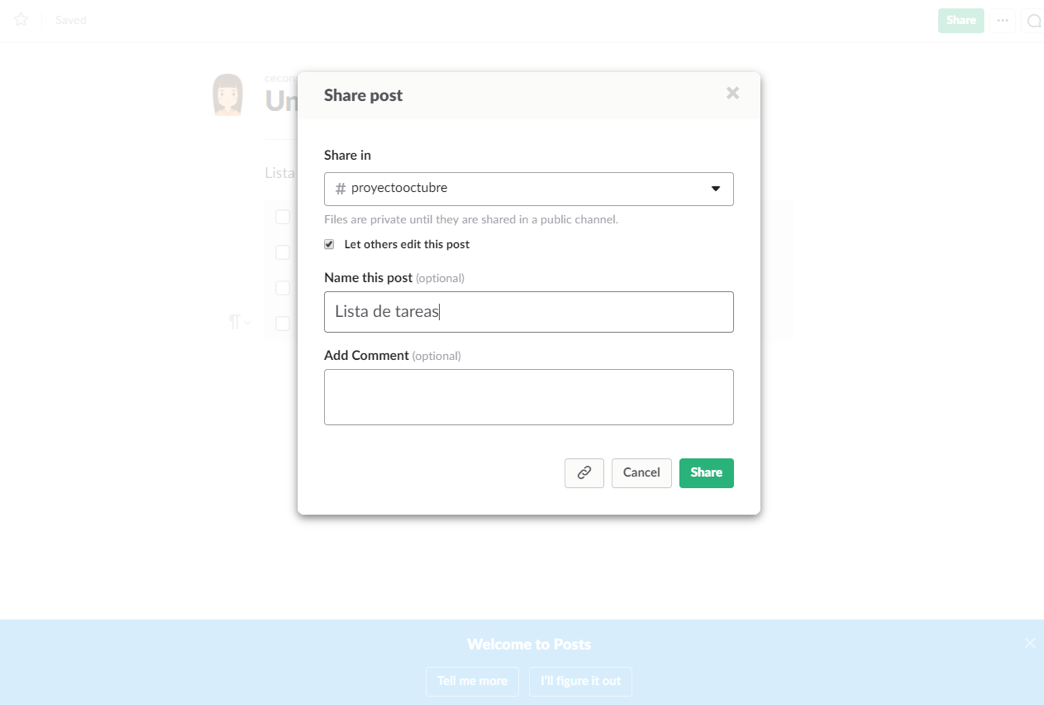
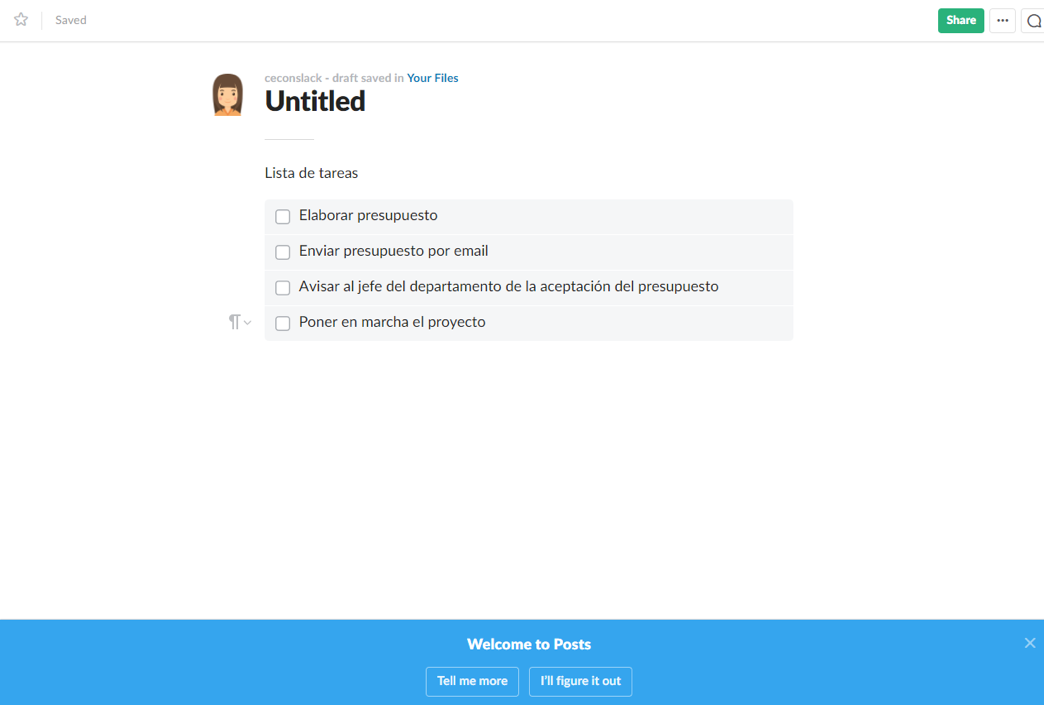
Con Slack compartir archivos (zip, PDF, hoja de cálculo, etc.) es muy fácil. En la siguiente unidad aprenderás a hacerlo desde aplicaciones externas.
Ahora, simplemente:
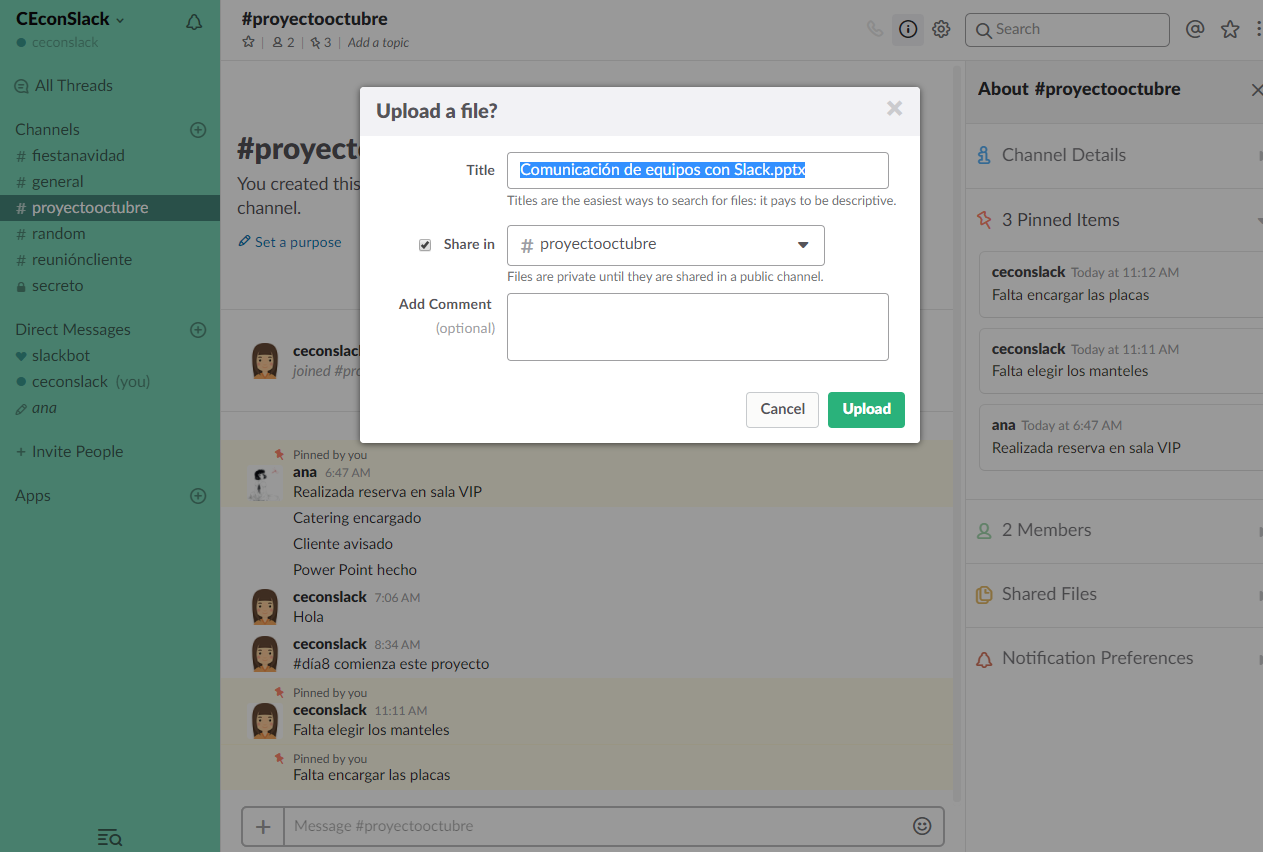
Ya aprendiste en el epígrafe 4.3. que podías buscar por hashtags en la barra de búsqueda, pero ahora vas a profundizar en esta utilidad un poco más.
Si quieres buscar un archivo, escribe alguna de las palabras del título y el buscador lo encontrará aunque esté en otro canal.

De la misma manera que aprendiste en el apartado 3.1. a evitar que mensajes importantes se perdieran, ahora vas a asimilar cómo impedir que tus compañeros te molesten más de la cuenta.
Para ello, empieza por abandonar los canales que no son relevantes para ti. Entra en el canal que desees y en el menú “Channel Settings” pulsa el icono de la rueda dentada y escoge “Leave”.
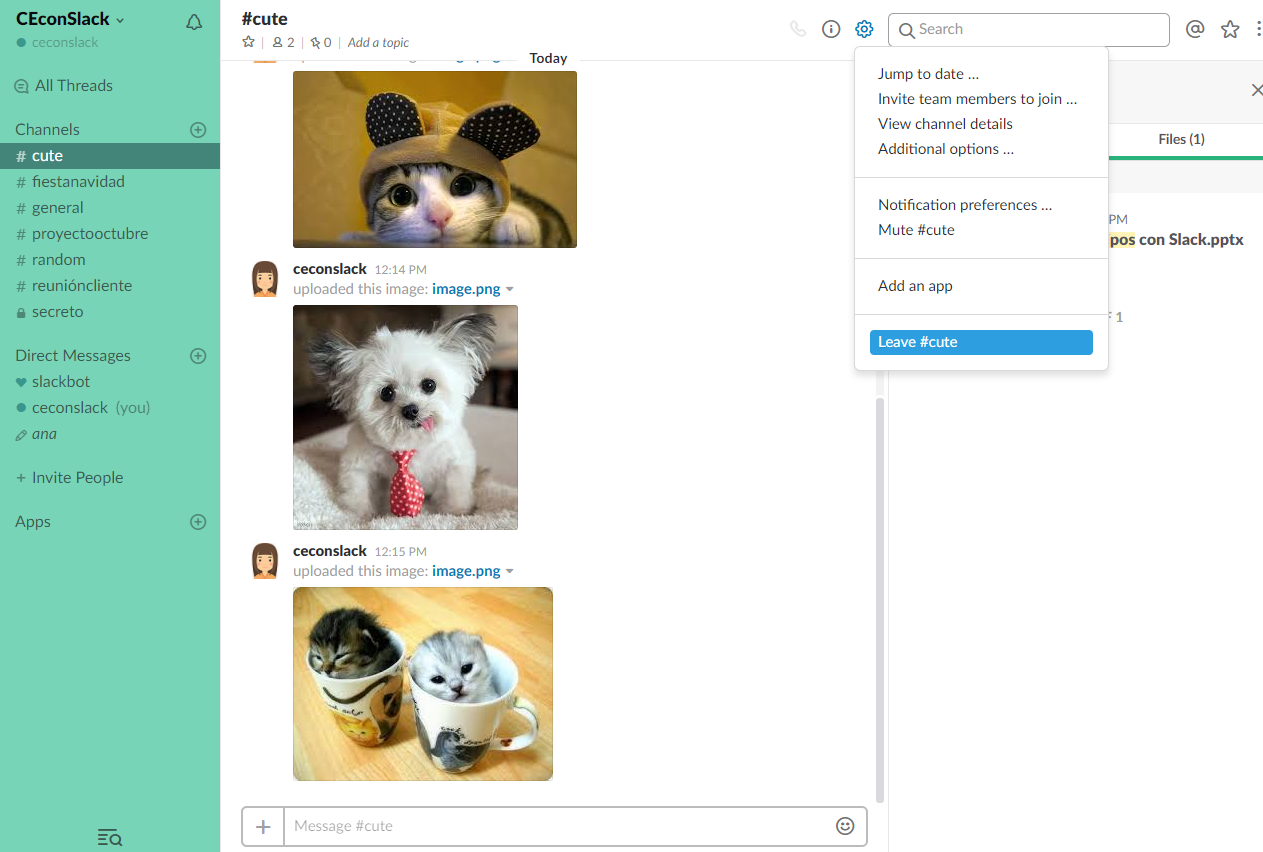
¿Se pueden abandonar canales como medida para disminuir el ruido de fondo?
Otra opción es desactivar las notificaciones de un canal.
Para ello, en el menú de la rueda dentada escoge “Mute“.
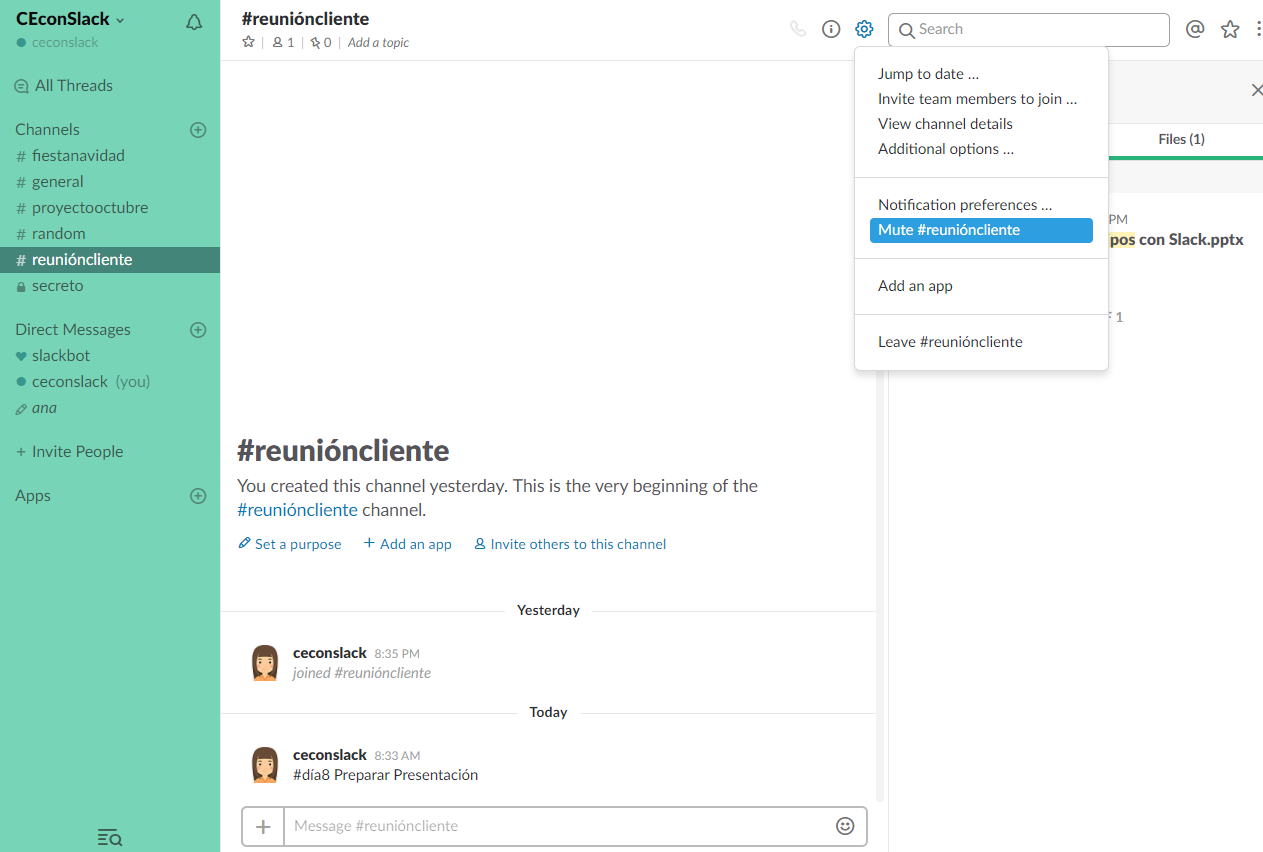
Si necesitas silencio absoluto, aplaza todas las notificaciones siguiendo estas instrucciones:
Accede al menú “Notifications” pulsando el icono de la campana.
Escoge el tiempo que quieres permanecer ausente.
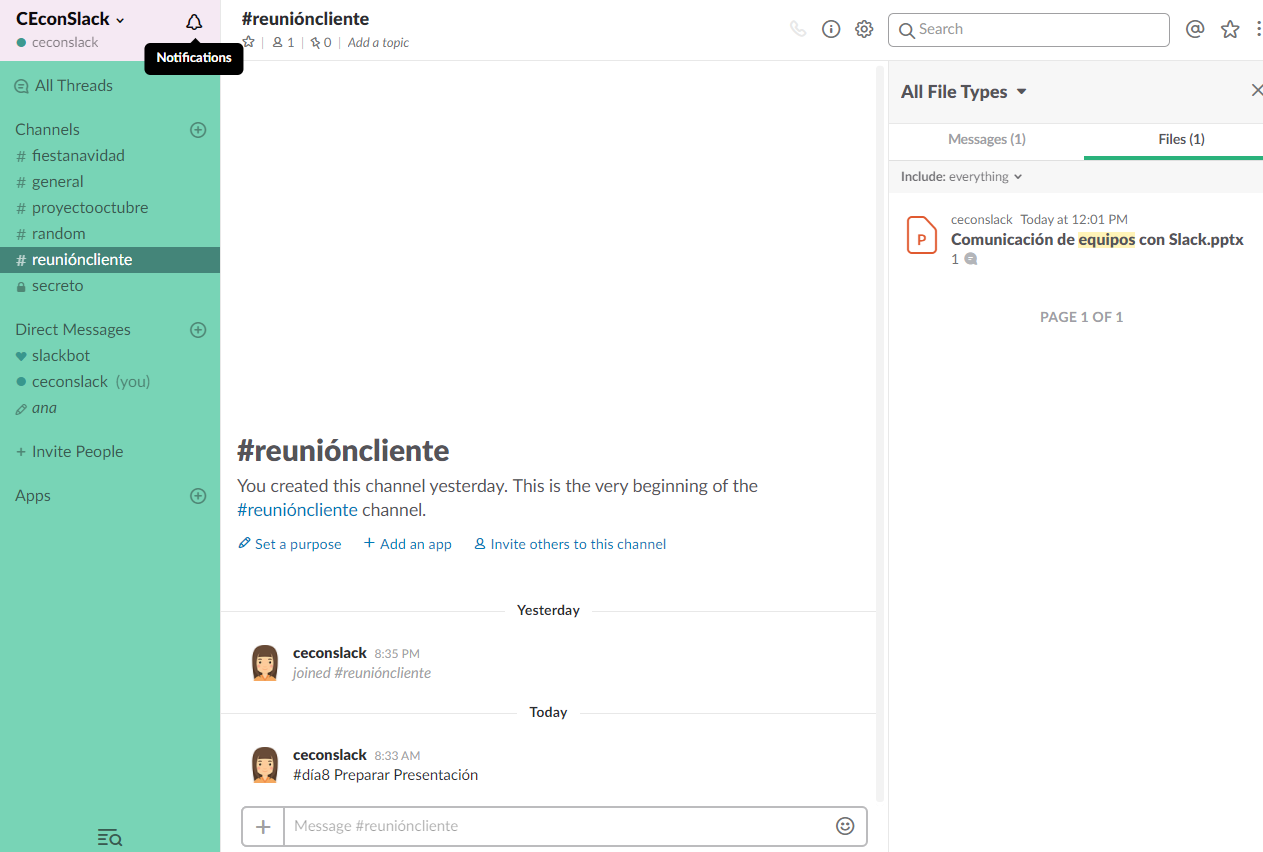
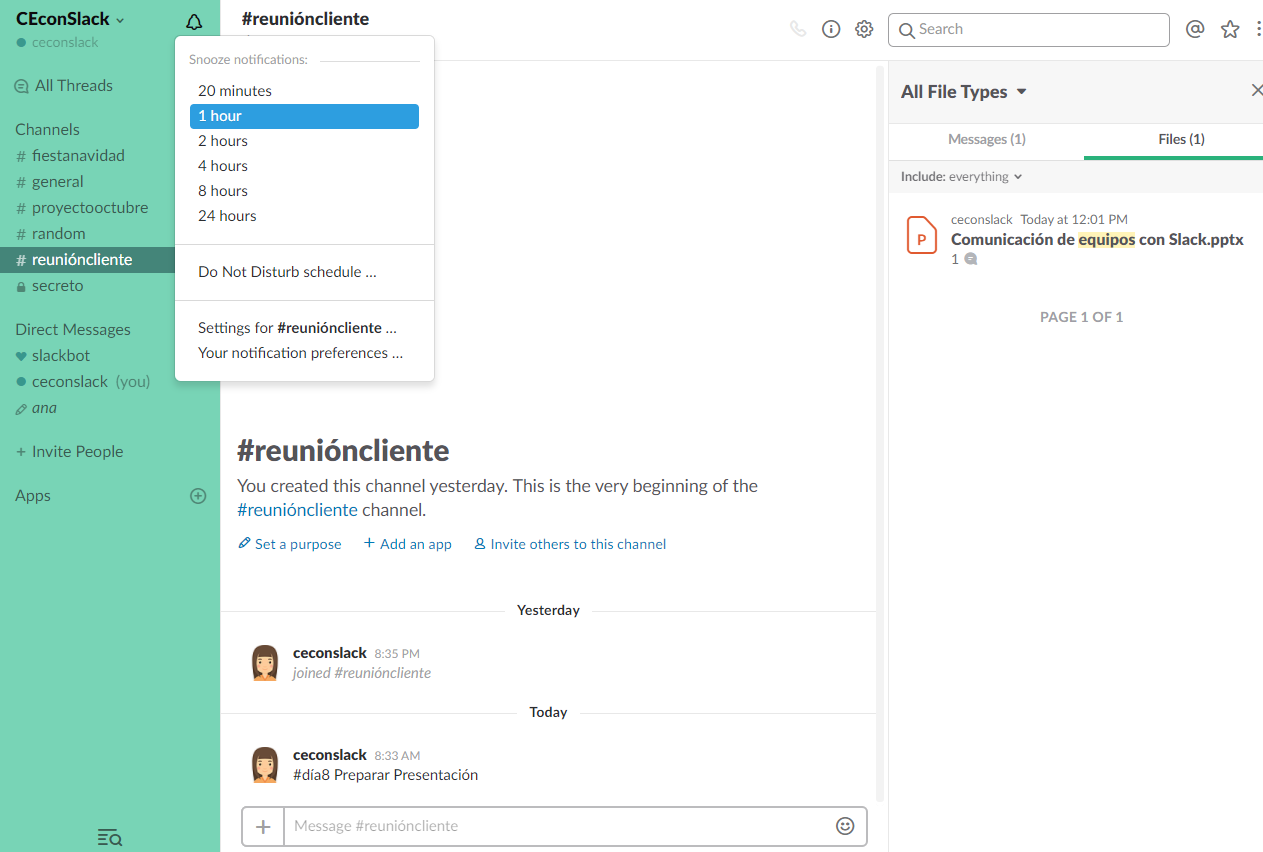
Esta opción seguro te recuerda a la aplicación de mensajería instantánea WhatsApp, que también te da la posibilidad de silenciar los grupos.
Poder realizar llamadas desde Slack es muy ventajoso, pero aún lo es más poder compartir archivos sin salirte de tu espacio de trabajo.
Crear listas de tareas también puede ser de mucha ayuda para que a tu equipo no se le pase nada por alto.
Asimismo, poder tomar medidas para disminuir el ruido de fondo será la clave para que nadie se distraiga demasiado, pero sin dejar de recibir toda la información que necesita.
¿Son útiles las medidas para disminuir el ruido de fondo?
Con Google Drive puedes guardar tus archivos, acceder a ellos desde cualquier dispositivo y compartirlos con colaboradores.
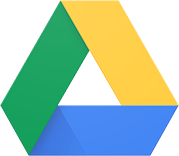
Al integrar Google Drive, puedes hacer todas estas tareas dentro de Slack sin restarle espacio de almacenamiento.
Al conectar un calendario de Google Calendar con Slack, podrás compartir fechas de eventos, recibir y planificar notificaciones, coordinar a los miembros del equipo y actualizar datos de reuniones.
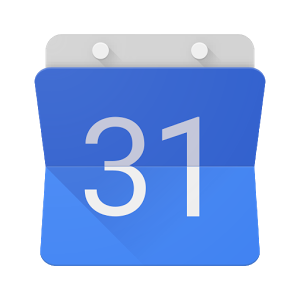
Integrando Dropbox a Slack obtendrás la comodidad de tener todos los archivos y documentos del equipo en el mismo sitio.
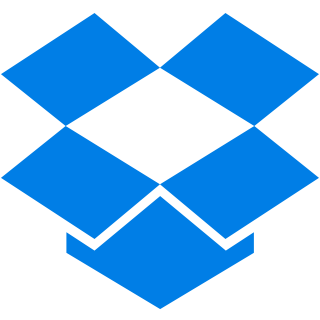
Poder consultar tus menciones de Twitter o los tuits corporativos desde Slack te puede ahorrar tiempo. Además, podrás encontrarlos a través del buscador de Slack, facilitándote mucho el trabajo.
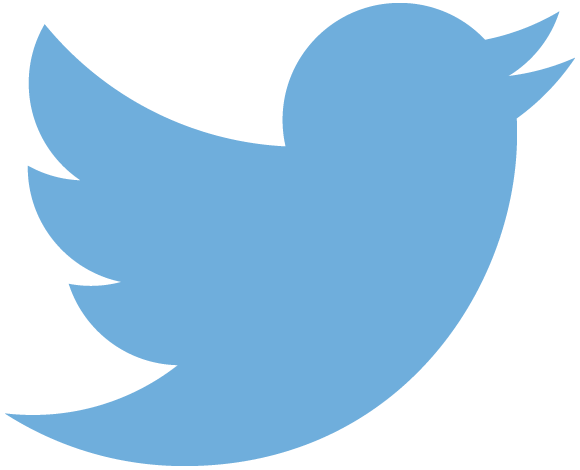
Trello es una plataforma/aplicación pensada para la gestión de proyectos colaborativos con el enfoque o paradigma del Kanban. Al integrar Trello con Slack podrás:
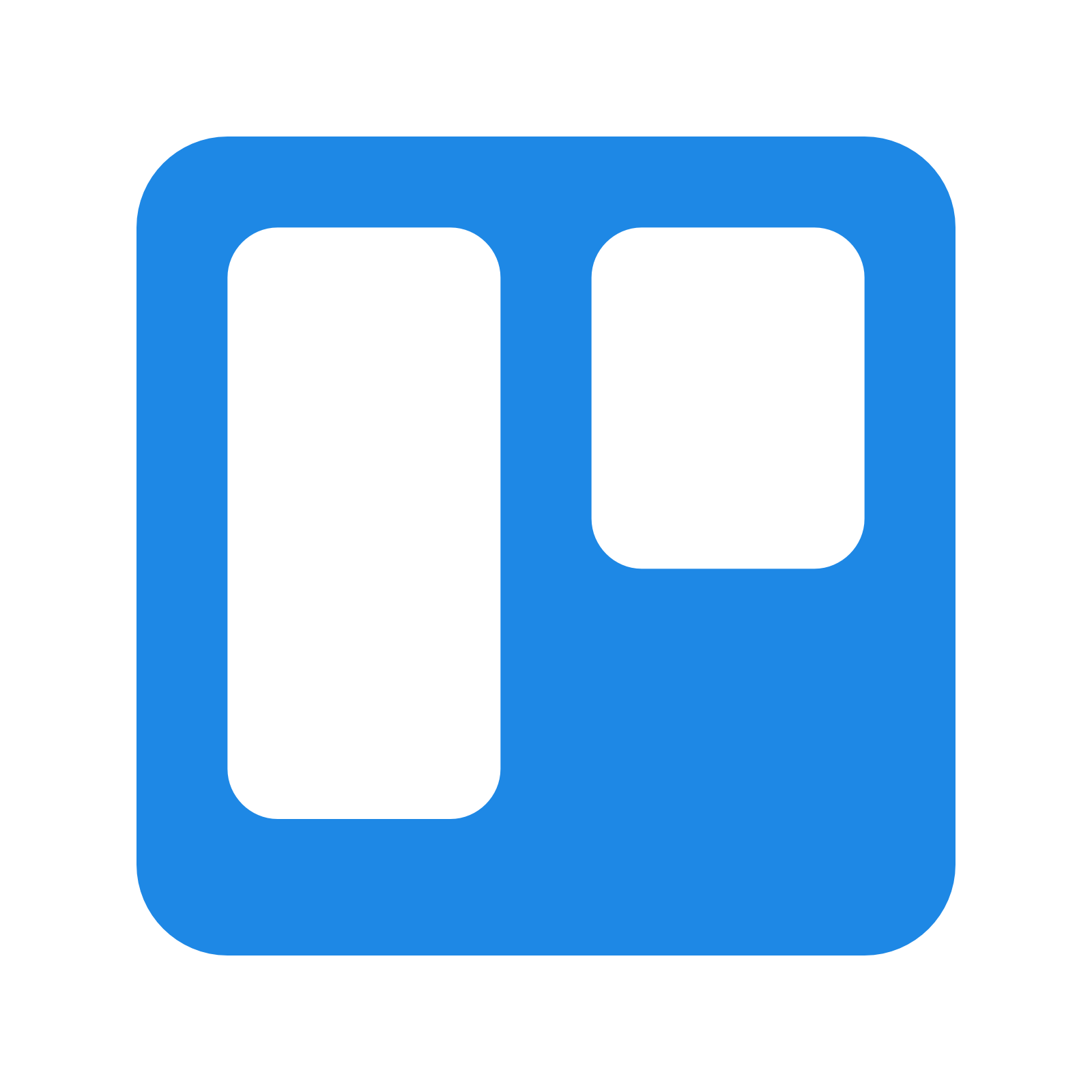
Si te interesa conocer en qué consiste el paradigma de Kanban, pulsa en este enlace: Kanban
Haz lo siguiente:
Pulsa en este enlace y escribe en el buscador el servicio que quieras integrar.
Pulsa “Authenticate your Google Drive account” y elige la cuenta que quieras conectar con Slack.
Pulsa “Connect a Calendar to Slack” y elige la cuenta que quieras conectar con Slack.
Pulsa “Install” y en la siguiente ventana “Authenticate your Dropbox account”.
Pulsa “Install”, “Add Twitter Integration” y cumplimenta tu usuario y contraseña.
No olvides hacer pulsar en “Autorizar la aplicación”.
Pulsa “Visit site to install” y “Add to Slack”.
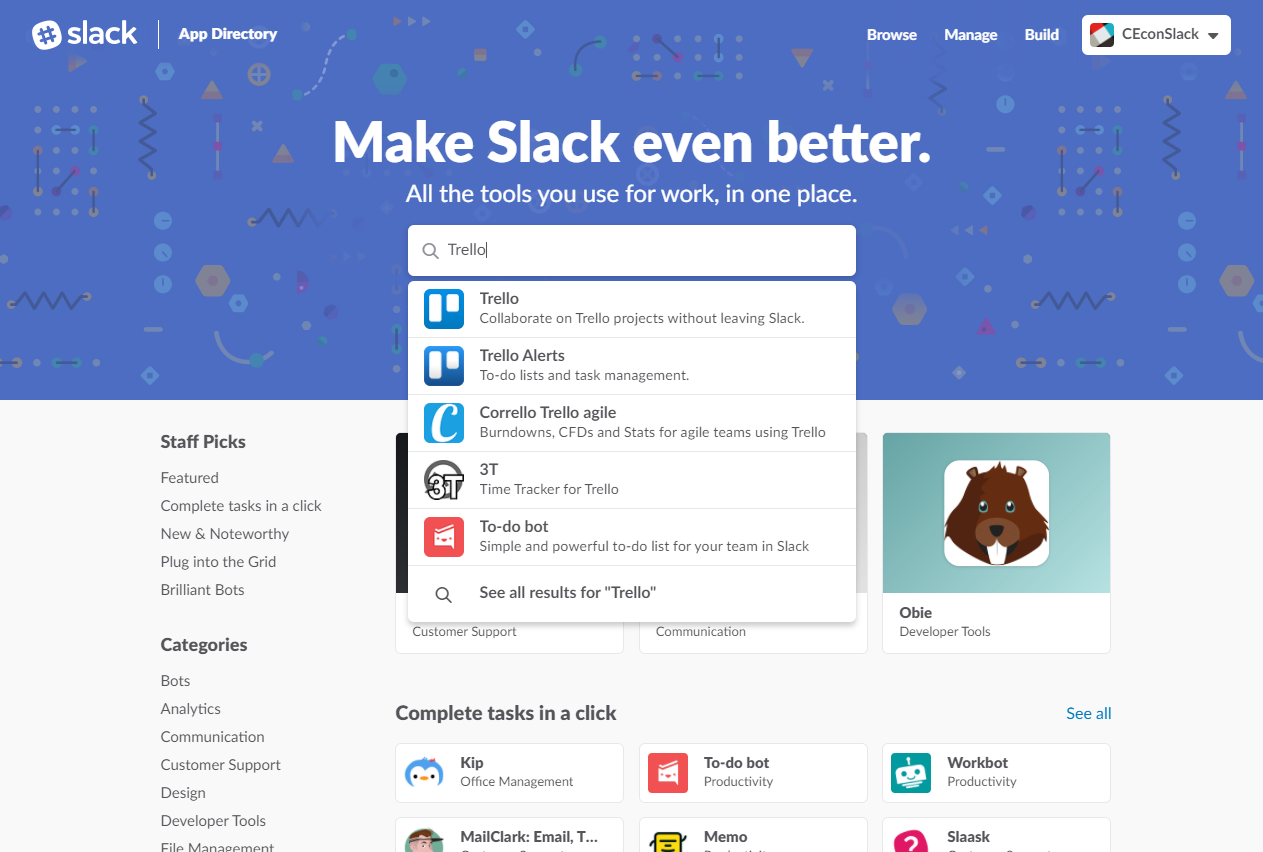
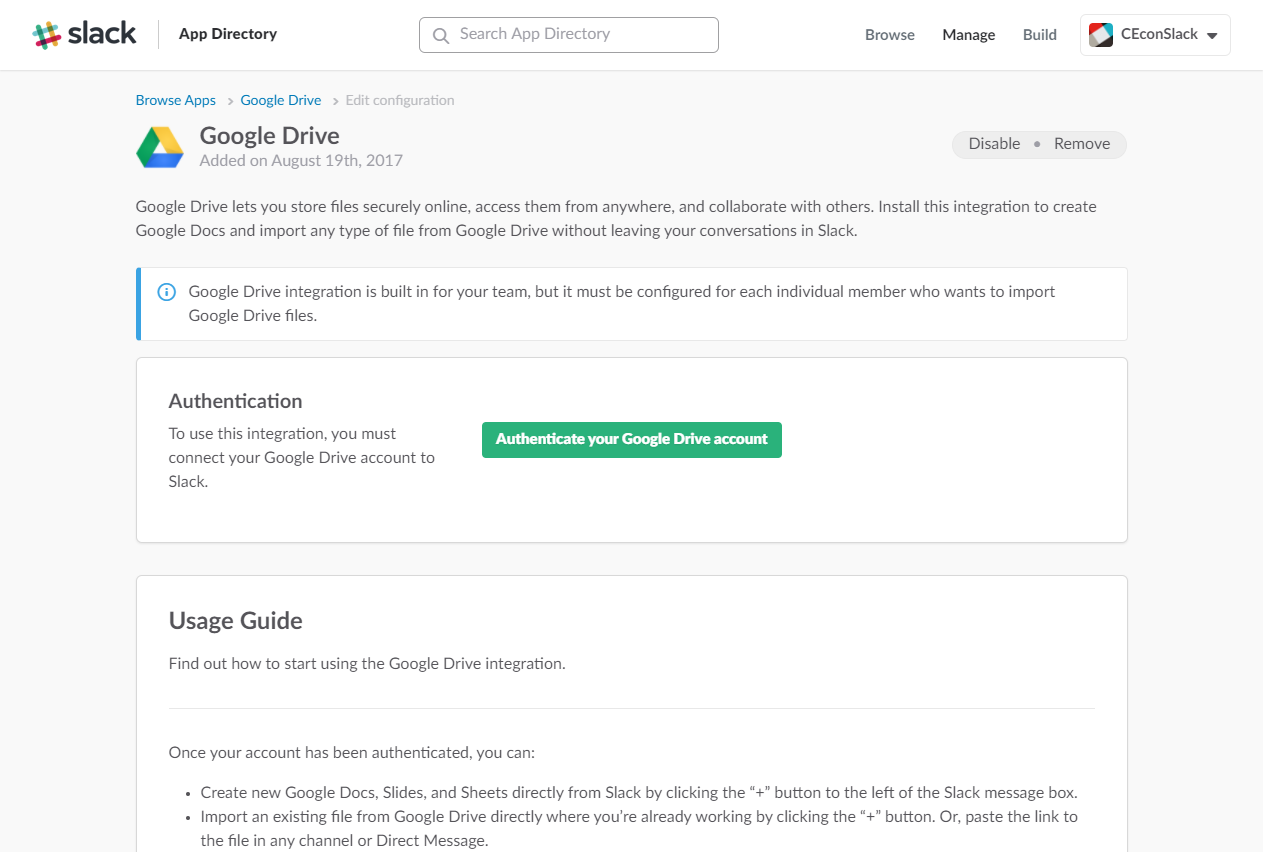
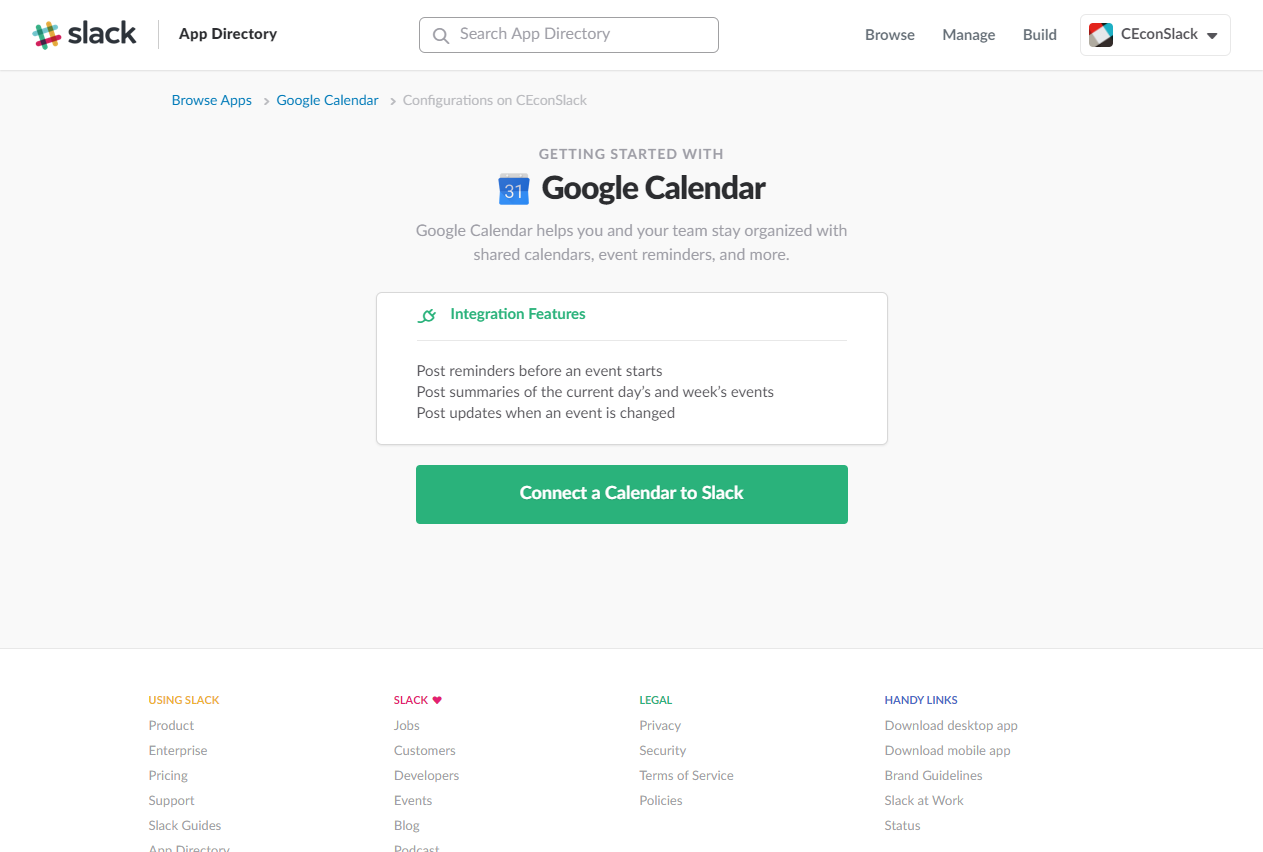
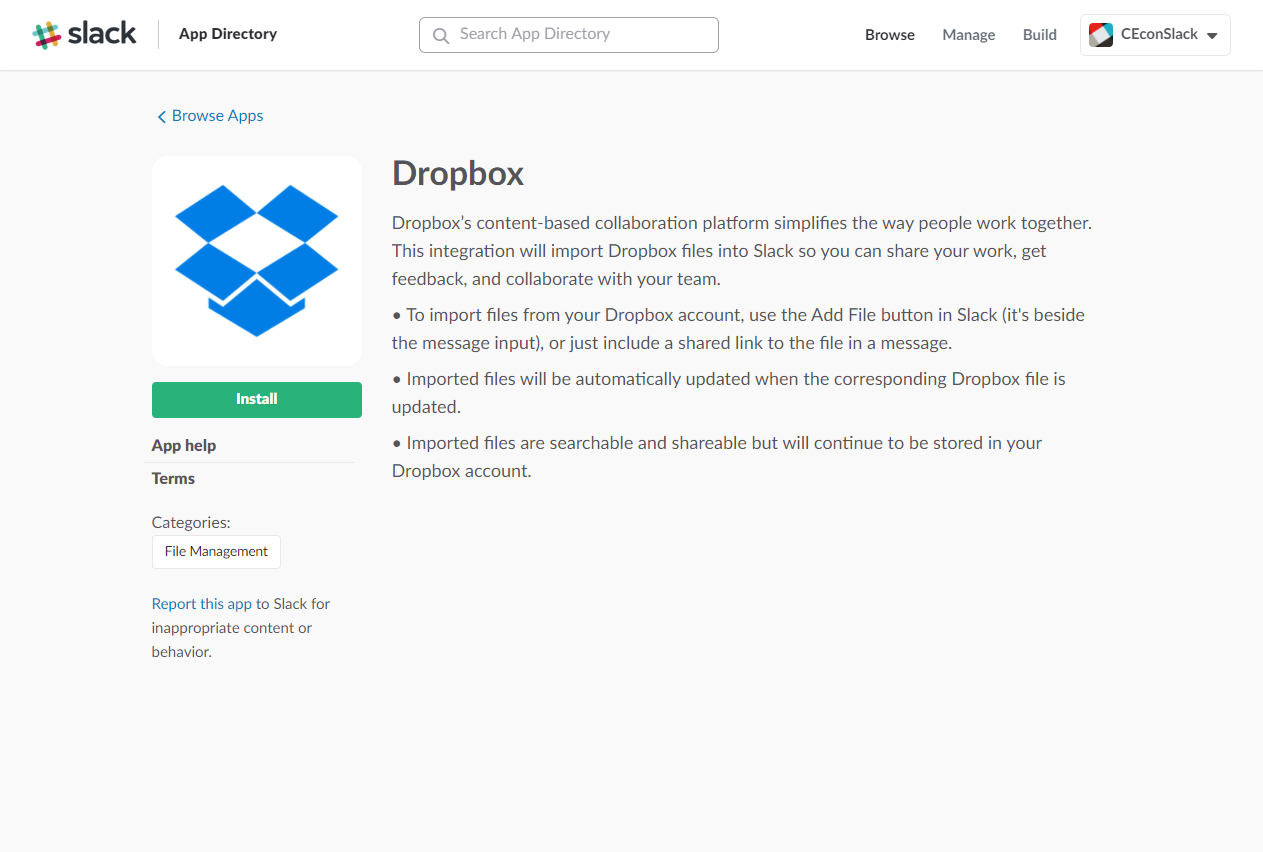
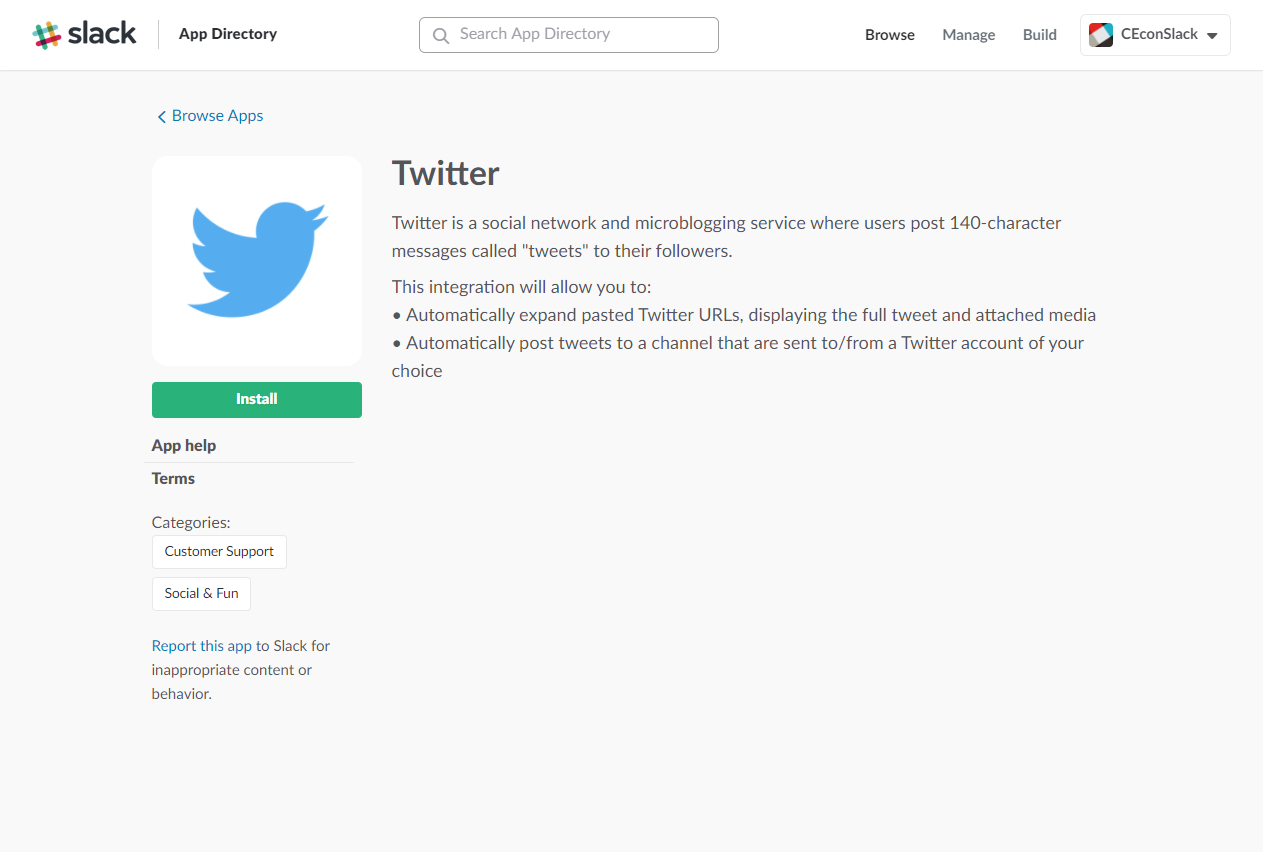
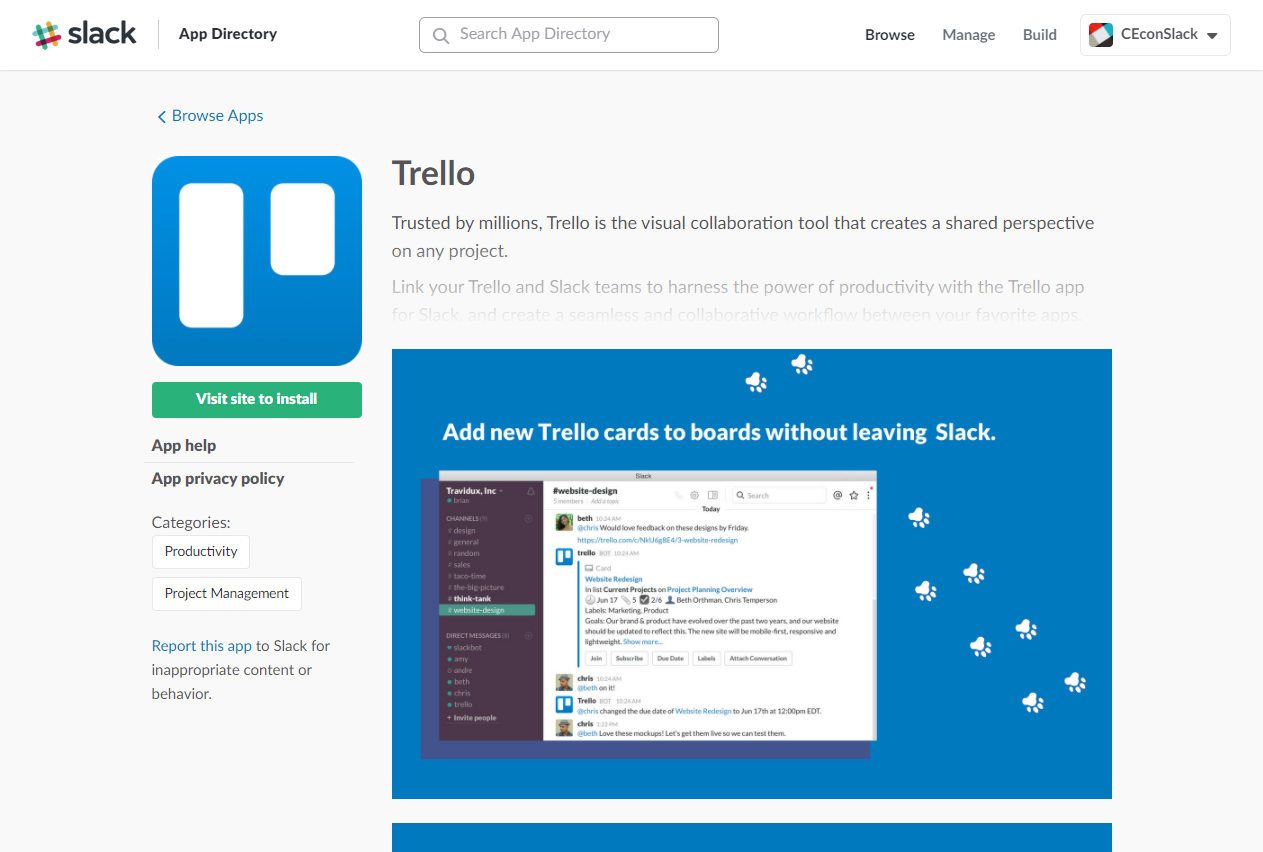
La integración de servicios externos tales como Twitter, Drive, Trello, Calendar y Dropbox generará sinergias muy positivas en tu equipo, ya que no tendrá que salir de Slack para trabajar cómodamente, evitando así distracciones y redundando en una mayor productividad personal y corporativa.
¿Es útil integrar servicios externos?
A continuación te presentamos las ideas claves de esta píldora formativa: